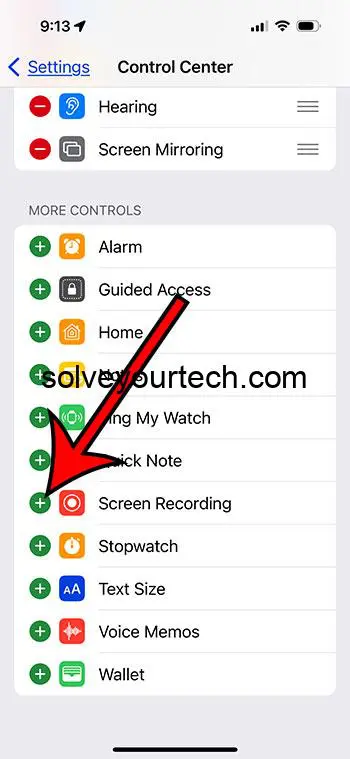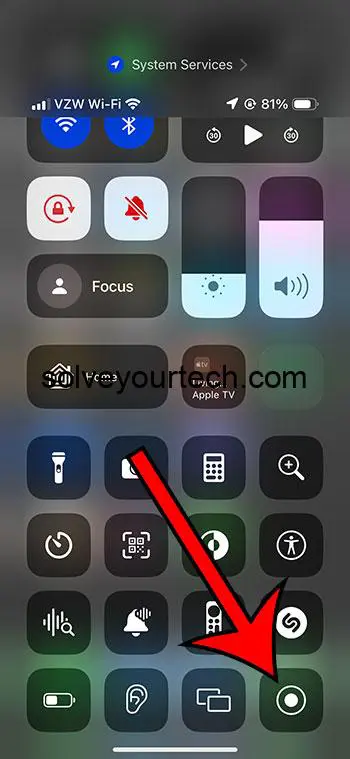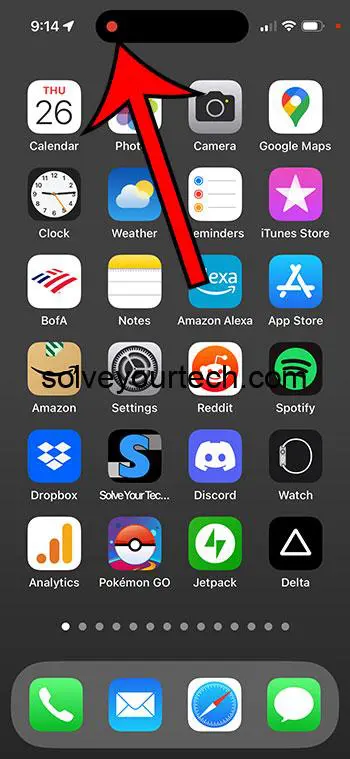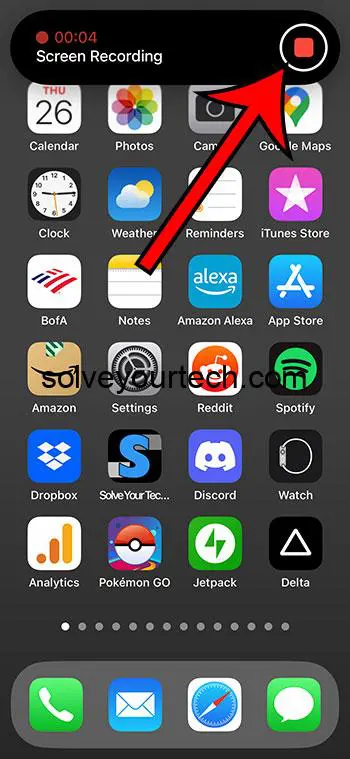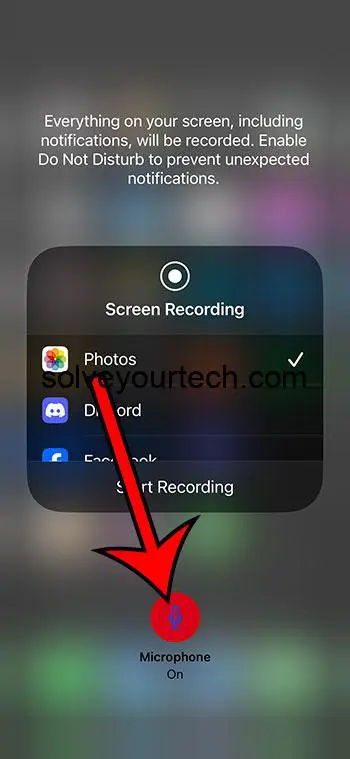Screen recording on the iPhone 15 is easy and accessible through the Control Center. This guide provides step-by-step instructions, tips for better recordings, and outlines the pros and cons to ensure you capture what’s happening on your screen like a pro. Recordings are saved to the Photos app and can be edited using the built-in tools, offering a versatile and convenient way to capture your screen.
This article continues below with answers to questions you might have about iPhone 15 screen recording, as well as pros and cons of using this feature.
You can also check out this video about how to screen record on iPhone 15 for more on this topic.
Introduction
Welcome, iPhone 15 users! Have you ever found yourself in a situation where you needed to record what’s happening on your screen? Maybe you’re trying to capture a memorable moment in a video call, save a snippet of a live stream, or create a tutorial for a friend. Whatever the reason, screen recording on your iPhone 15 is super easy and handy. In this guide, we’ll walk you through the entire process, step by step, and also talk about some pros and cons to keep in mind.
Related: How to Screen Record on iPhone
Getting Started: Finding the Screen Record Function
The first thing you need to know is where to find the screen record function on your iPhone 15. It’s tucked away in the Control Center for easy access. To get there, swipe down from the top-right corner of your screen. Here, you’ll see a bunch of different icons, but the one you’re looking for is a little circle inside another circle. Can’t find it? Don’t worry, we’ll cover how to add it to your Control Center in just a bit.
Setting Up: Adding Screen Record to Control Center
If the screen record button isn’t showing up in your Control Center, it’s probably because it hasn’t been added yet. To fix this, go to your Settings app and scroll down until you see ‘Control Center’. Tap on it, and then look for ‘Screen Recording’ in the list. Next to it, you should see a green plus button. Tap that, and voila! The screen record button will now appear in your Control Center.
Ready, Set, Record!
Now that everything’s set up, you’re ready to start recording. Swipe down to open the Control Center again, and this time, tap on the screen record button.
You’ll see a three-second countdown, giving you a little time to get ready, and then your iPhone will start recording everything that happens on your screen. You’ll know it’s working because you will see a red indicator light in the Dynamic Island at the top of the screen.
Pausing and Stopping Your Recording
Need to take a break? You can pause your screen recording by tapping the red time indicator at the top of your screen and selecting ‘Pause’. And when you’re all done, just tap it again and choose ‘Stop’. Your recording will be saved to your Photos app, ready to be viewed, edited, or shared.
Tips and Tricks for Better Recordings
Want to make your screen recordings even better? Here are a few tips:
- Clear up any unnecessary notifications before you start, so they don’t pop up in your recording.
- If you’re recording a tutorial or something similar, you can turn on your microphone to add commentary. Just press and hold the screen record button in the Control Center, and then tap the microphone icon.
- Play around with the settings in your Photos app to trim your recording, add filters, or make other edits.
The Pros of Screen Recording on iPhone 15
- Easy to Access: With the screen record function in the Control Center, capturing what’s happening on your screen is quick and convenient.
- High-Quality Recordings: The iPhone 15’s powerful hardware ensures that your screen recordings are crisp and clear.
- Versatile: Whether you’re saving a video call, creating a tutorial, or capturing gameplay, screen recording on the iPhone 15 has you covered.
The Cons of Screen Recording on iPhone 15
- Potential for Clutter: If you record your screen a lot, your Photos app can get cluttered quickly.
- Limited Editing Options: While the Photos app offers some basic editing tools, you might need to download a third-party app for more advanced options.
- Can Drain Battery: Like any intensive task, screen recording can put a significant drain on your iPhone’s battery.
Conclusion
And there you have it, a comprehensive guide on how to screen record on your iPhone 15. Whether you’re a seasoned pro or a complete newbie, capturing what’s happening on your screen has never been easier. So go ahead, give it a try, and start recording today!
FAQs
- Can I record the audio from my iPhone while screen recording? – Yes, you can record the audio from your iPhone while screen recording by enabling the microphone.
- Where do my screen recordings get saved? – All of your screen recordings get saved to the Photos app.
- Can I edit my screen recording on my iPhone 15? – Yes, you can use the editing tools in the Photos app to trim, adjust, and edit your screen recordings.
- Is there a time limit for screen recording on the iPhone 15? – No, there is no set time limit for screen recording on the iPhone 15, but keep in mind that longer recordings will take up more storage space and can drain your battery.
- Can I screen record if my iPhone 15 is low on storage? – If your iPhone 15 is low on storage, you might encounter issues trying to start a new screen recording. It’s a good idea to free up some space before attempting to record your screen.
Additional Information
Screen recording on the iPhone 15 is a powerful tool that can be used for a variety of purposes, from creating tutorials and capturing gameplay to saving snippets of video calls. With the addition of the iPhone 15’s advanced hardware and the versatility of iOS, screen recording is more accessible and higher quality than ever before. However, it’s important to be mindful of the potential downsides, such as clutter in your Photos app and battery drain. With these tips and tricks in mind, you’ll be a screen recording pro in no time!

Matthew Burleigh has been writing tech tutorials since 2008. His writing has appeared on dozens of different websites and been read over 50 million times.
After receiving his Bachelor’s and Master’s degrees in Computer Science he spent several years working in IT management for small businesses. However, he now works full time writing content online and creating websites.
His main writing topics include iPhones, Microsoft Office, Google Apps, Android, and Photoshop, but he has also written about many other tech topics as well.