You can move the Contacts icon to the Home screen on your iPhone by navigating to the second Home screen, opening the Extras folder, tapping and holding on the Contacts icon, choosing Edit Home Screen, then dragging the icon to the desired location and tapping the Done button.
Our guide continues below with additional information on adding the Contacts icon to the iPhone Home screen, including pictures of these steps.
If you don’t like the default calendar app on the iPhone and want to try something else, then read more here about using the Google Calendar app on your phone instead.
How to Move the iPhone Contacts Icon to Home Screen (guide with Pictures)
While the steps in this article are specifically about locating and moving the Contacts icon, you can use a similar method to move around other app icons as well.
The steps below assume that you have not deleted or moved any of the default iPhone app icons. If you have, then you will need to manually locate the icons mentioned.
Step 1: Press the Home button under your iPhone screen to return to your default Home screen, then swipe from right to left to advance to the second Home screen.
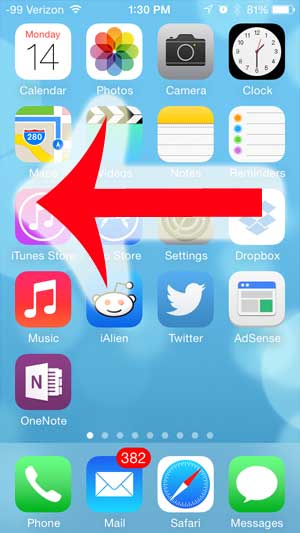
Step 2: Touch the Extras icon at the top-left of the screen.
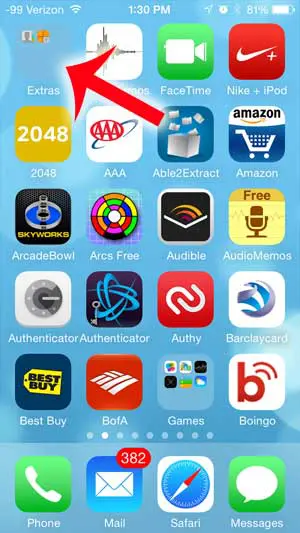
Step 3: Tap and hold the Contacts icon until it starts to shake, then drag it out of the folder.
Note that on newer versions of iOS you will also need to select an “Edit Home Screen” option after tapping and holding on the Contacts icon.
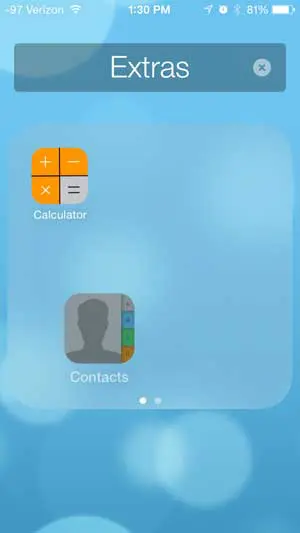
Step 4: Drag the icon to the left side of the screen to return to the default Home screen, then position it in your preferred location.
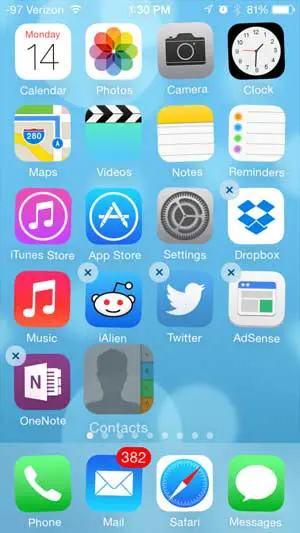
Step 5: Press the Home button under your screen to lock the icons into their new location.
On iPhone models without a Home screen, you will need to tap the Done button at the top-right corner of the screen.
Deal of the Day
- HIGH-QUALITY SOUND — Powered by the Apple H1 headphone chip, AirPods deliver rich, vivid sound.
- EFFORTLESS SETUP — After a simple one-tap setup, AirPods are automatically on and always connected. They sense when they’re in your ears and pause when you take them out. And sound seamlessly switches between your iPhone, Apple Watch, Mac, iPad, and Apple TV.
Last update on 2025-06-30 / Affiliate links / Images from Amazon Product Advertising API | As an Amazon Associate, I earn from qualifying purchases.
One app that many people use a lot is the Amazon app for shopping. If you are an Amazon user then find out how to use the wish list in the iPhone app.
Our tutorial continues below with additional discussion on the Apple contacts icon.
Our guide on the moon at top of iPhone can show you how to remove or enable that icon if you want to change your Do Not Disturb status.
More Information on How to Move the Contacts Icon – iPhone
While the steps in this guide focus specifically on locating and moving the Contacts icon to your Apple iPhone Home screen, these same steps work for any other app icons that you would like to move as well.
If you are having difficulty finding an app, you can always swipe down from the middle of the screen to open the Spotlight Search, then type the name of the app into the search field at the top of the screen.
Another way that you can find your contacts is to open the Phone app and then select the Contacts tab at the bottom of the screen.
If there is a phone icon at the top of your screen that you can’t identify, then this phone symbol on iPhone guide can help you out.
If you wind up moving too many icons and make it difficult to find the ones that you need, you can always reset the layout. You can find this option by going to Settings > General > Transfer or Reset iPhone > reset > Reset Home Screen Layout.
There is also an App Library on newer versions of iOS that you access by navigating to the rightmost Home screen. Here you will find all of your apps organized into various categories.
If you like the App Library you can elect to stop adding newly installed apps to the Home screen and only add them to the App Library. This setting is found at Settings > Home Screen.
Do you want to move the Contacts icon to the stationary dock at the bottom of the screen? Learn how to change the icons in your iPhone dock here.
Summary – How to Put the Contacts Icon on Your iPhone Home Screen
- Swipe left on the first Home screen.
- Touch the Extras folder.
- Tap and hold on the Contacts icon.
- Select Edit Home Screen.
- Drag the Contacts icon to the Home screen.
- Tap Done.
Related: How to Remove the Picture from an iPhone Lock Screen
Conclusion
When you first set up your iPhone there are going to be some default icons on the primary Home screen. But not all of the default apps fit on that screen, so the remaining icons are placed on a secondary Home screen that you access by swiping to the left on the first Home screen.
Some of the apps that you need the most can be tough to find on your iPhone.
Whether it’s a default app that isn’t located on the primary Home screen or a third-party app that you just installed from the App Store, it’s likely that you will want to rearrange the current layout of your icons.
An important icon that you might want to move is the Contacts icon. This quickly opens the contact list that you have saved to your iPhone, allowing you to find contacts so that you can call them, send them a text message, initiate a FaceTime call, and more.
We have previously written about where you can find the Contacts icon on your iPhone 5 in iOS 7, but that location is actually more difficult to access than navigating to your Contacts through the Phone app.
If you are struggling to locate the Contacts app or some of the other default iPhone apps, then check out our tutorial on how to find utilities.
Fortunately, the app icons on the iPhone can be moved around to suit your own preferences, which allows you to move the Contacts icon to a location that is more convenient for you. So if you would like to have a Contacts icon directly on your Home screen, you can follow the steps below to learn how.
Continue Reading

Matthew Burleigh has been writing tech tutorials since 2008. His writing has appeared on dozens of different websites and been read over 50 million times.
After receiving his Bachelor’s and Master’s degrees in Computer Science he spent several years working in IT management for small businesses. However, he now works full time writing content online and creating websites.
His main writing topics include iPhones, Microsoft Office, Google Apps, Android, and Photoshop, but he has also written about many other tech topics as well.
