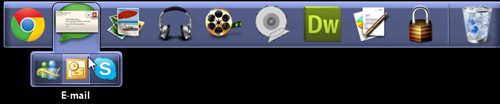If you have read our other article about the Dell Dock then you know that we like this free program that comes with your new Dell computer.
While it might initially seem like a tool that you will never use, the Dell Dock is more than something that takes up space on your computer Desktop.
It serves as a unique way to keep your most frequently used icons in a spot on the Desktop that will never move, while remaining customizable should your computing habits change.
One way in which you can configure the Dell Dock is by moving Dell Dock icons around within the dock widget.
You can certainly add more icons than the few that are there by default, but you can also change the order and position of the icons once they are visible on the dock.
Moving Dell Dock Icons to a New Position
The default setup for your Dell Dock icons involves a series of categories that are meant to organize the most frequently accessed programs and files into groups to add a sense of organization.
Under each category is a drop-down menu containing the items that you have specified for that category, or the items that were added to that category by default. However, by moving Dell Dock icons to new positions, you can further streamline the process of accessing your programs and files.
For example, the picture below shows a Dell Dock configuration where my Web browser icon is at the far right of the dock (I use Google Chrome, in case you are not familiar with that icon.)
However, I use my Web browser more than any other program on my computer, so this is actually the least convenient location on the dock for that icon. Therefore, I can improve my ease of access by moving that icon to the far left of the dock. You can move your Dell Dock icons by simply clicking on an icon and dragging it to the desired position on the dock, like the image below.
You can see where the icon will be positioned by looking for the vertical black bar that appears to the left of the icons that are already on the dock. The image below shows my dock with the Google Chrome icon moved to its’ more optimized location.
Moving Dell Dock Icons to Categories
As mentioned earlier, the Dell Dock also employs the use of categories to further organize your icons and files. For example, in the image below I have expanded the E-mail and Chat category on my dock, which includes Windows Live Messenger, Microsoft Outlook and Skype.
However, I frequently check my email in my Web browser, so I would like to add that icon to the Email and Chat category. This is accomplished by dragging the icon to the category icon to which you would like to add it, waiting for the category to expand, then dropping the selected icon in the position where you want it. The process will look something like this –
The icon that you moved to the category will also be removed from its’ previous location so, if you also want to keep the original icon on your Dell Dock, then you will need to re-add it to its’ previous location. For example, if I wanted to have a Google Chrome icon in my Email and Chat category, as well as hold its’ position as the leftmost icon on my dock, then I would need to drag the icon from my Start menu to the Dell Dock again.
Now that you know how to move the Dell Dock icons, you can use this option to better organize them and improve your experience with your computer.
Moving Dell Dock icons is as simple as dragging and dropping icons within your dock. This allows you to fully customize the appearance and functionality fo the dock, thereby making your computing experience even easier.

Matthew Burleigh has been writing tech tutorials since 2008. His writing has appeared on dozens of different websites and been read over 50 million times.
After receiving his Bachelor’s and Master’s degrees in Computer Science he spent several years working in IT management for small businesses. However, he now works full time writing content online and creating websites.
His main writing topics include iPhones, Microsoft Office, Google Apps, Android, and Photoshop, but he has also written about many other tech topics as well.