If you have decide to add Safari to the dock on the iPhone 5, then you have probably found that it is one of the most used apps on your phone. The iPhone’s Web browser is fast, simple and easy to navigate. It is certainly among the list of apps that deserves to be placed in the dock, thereby making it accessible on any of the Home screens on your iPhone.
But the method for moving apps on the iPhone is not immediately obvious, especially if you have never done it before. Fortunately Apple’s iOS operating system includes a feature that allows you to reposition apps to meet your personal preferences, including the ability to move the Safari icon to the dock at the bottom of your iPhone 5 screen.
As an Amazon affiliate, I earn from qualifying purchases.
Are you looking for a good dock for your iPhone? This Phillips model functions as both speakers and an alarm clock.
Put Safari Back in the iPhone Dock
The steps below are focused on specifically adding the Safari Web browser icon to the dock at the bottom of the iPhone screen. However, this procedure can be used to add any icon to the dock at the bottom of your iPhone screen.
You can follow similar steps in our iPad icons at bottom of screen tutorial to make this same change on your tablet.
You can have a maximum of 4 icons in the dock at the bottom of your screen. You can also have 1, 2 or 3 icons, but no more than 4. The steps below will assume that you currently have four icons in your dock, and that you will need to move one in order to place Safari in the dock.
Step 1: Touch and hold one of the icons in your dock until all of the icons on the screen start to shake.
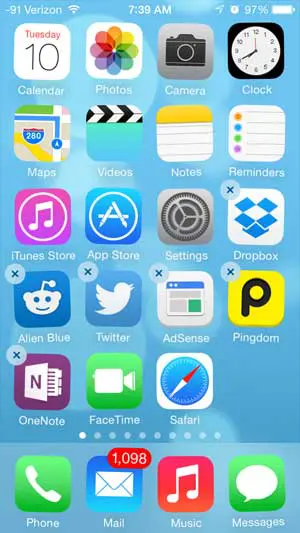
Step 2: Drag the app icon that you want to remove from the dock to a spot on a Home screen.
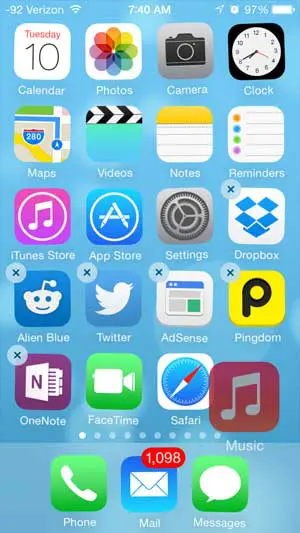
Step 3: Drag the Safari icon to the position in the dock where you want it to be located.
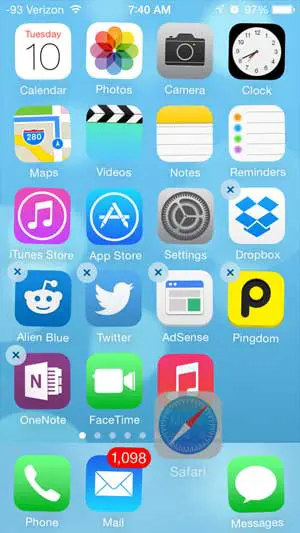
Step 4: Touch the Home button under your screen when the apps are positioned correctly. The app icons will stop shaking, and your Safari icon will now be located in your dock.
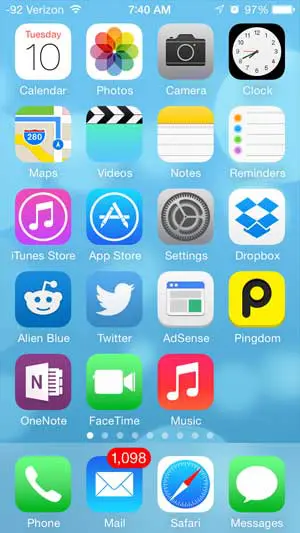
Are you looking for a way to clean up your iPhone home screen, or to organize your icons? Learn how to make folders on the iPhone and start grouping apps into categories and reduce the number of icons that are shown on your screen at any one time.
See also
- How to delete apps on an iPhone 8
- How to check an iTunes gift card balance on an iPhone
- What is a badge app icon on an iPhone?
- How to make your iPhone louder

Matthew Burleigh has been writing tech tutorials since 2008. His writing has appeared on dozens of different websites and been read over 50 million times.
After receiving his Bachelor’s and Master’s degrees in Computer Science he spent several years working in IT management for small businesses. However, he now works full time writing content online and creating websites.
His main writing topics include iPhones, Microsoft Office, Google Apps, Android, and Photoshop, but he has also written about many other tech topics as well.