You can delete iPhone 8 apps by tapping and holding on the app, choosing the Edit Home Screen option, tapping the minus button, selecting Delete App, then choosing Delete.
Our tutorial continues below with additional information about how to delete apps on iPhone 8, including pictures of these steps.
You can also view our video about deleting iPhone apps.
Apple iPhone 8 App Deletion in iOS 8-iOS 12 – Method 1
The steps in this section will work both on the Apple iPhone and the Apple iPad, in most versions of the iOS operating system. It will also work on newer iPhone models like the iPhone X, iPhone XR, or the iPhone 11, as well as some other iOS devices like the iPod Touch. If you know where the app that you want to delete can be found on your Home screen, then this is typically the fastest and easiest way to remove an app from your iPhone 8.
You can also read our article about how to delete apps on iPhone 15 if you have that device mode.
Step 1: Locate the app that you want to delete.
In the example below, I will be deleting the GoDaddy app.
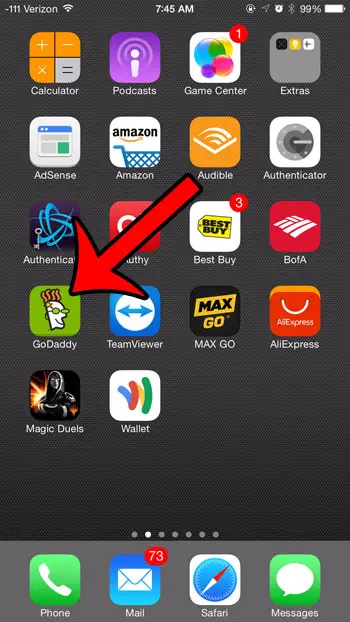
Step 2: Tap and hold the app icon until it starts to wiggle, and an x appears at the top-left corner of some of your apps.
Step 3: Tap the small x at the top-left corner of the app that you wish to delete.
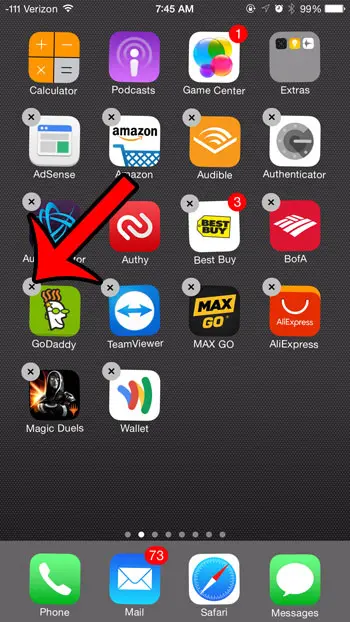
Step 4: Tap the Delete button to confirm that you wish to delete the app and all of its data.
Once you are finished, tap the Home button under your screen to stop the apps from shaking, and to remove the x from the top-left corners.
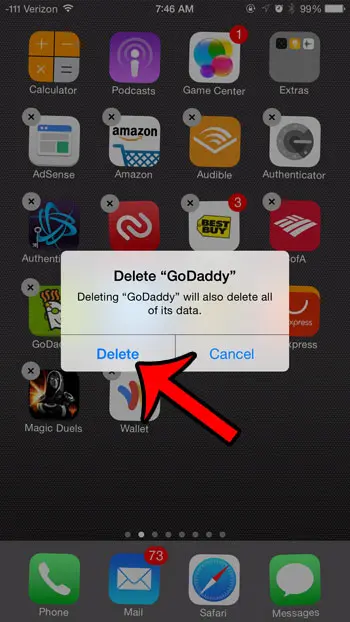
Note that after you tap Delete in the step above, you will uninstall the app from your device. However, you can always go back to the App Store, search for the app, then tap the cloud icon next to it if you want to reinstall the app on your iPhone 8.
Related: How to Remove the Picture from an iPhone Lock Screen
iPhone and iPad App Deletion – Method 2
The method to uninstall an app that we describe in this section is the best option if you aren’t able to find the app on your Home screen. Note that this method is slightly different in some newer versions of iOS. We discuss that difference further down in the article, in the Additional Notes section.
Step 1: Tap the Settings icon.
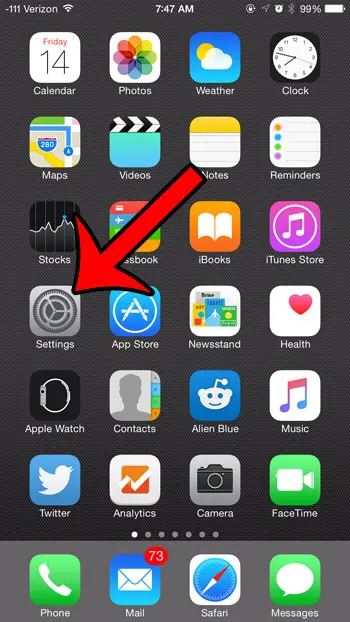
Step 2: Select the General option.
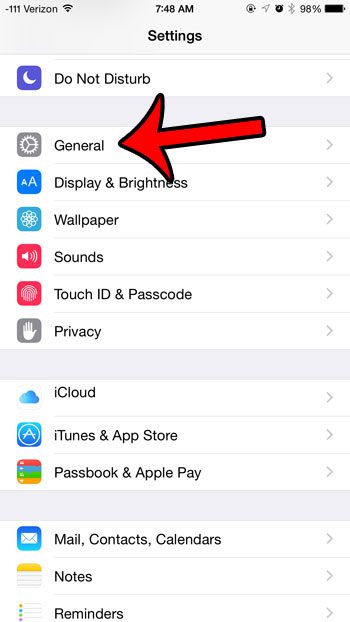
Step 3: Select the Usage option.
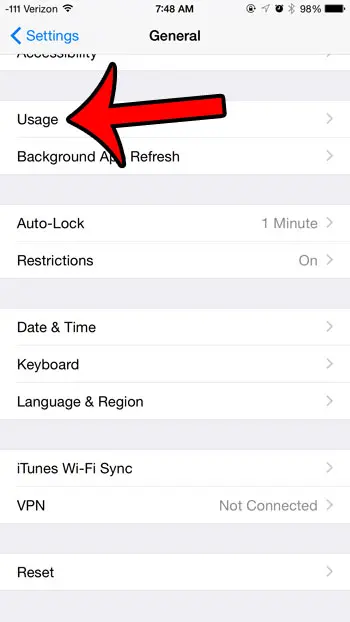
Step 4: Tap the Manage Storage option under the Storage section.
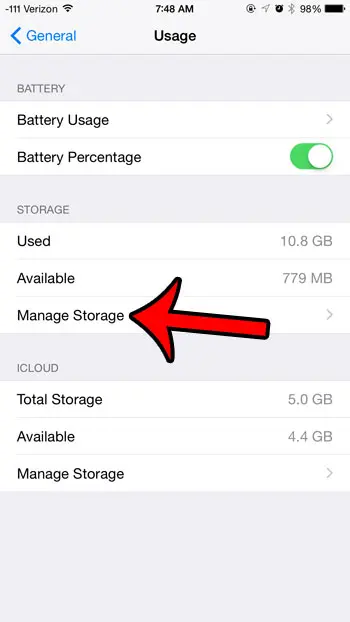
Step 5: Select the app that you want to delete. I will be deleting the BuzzFeed app in the image below.
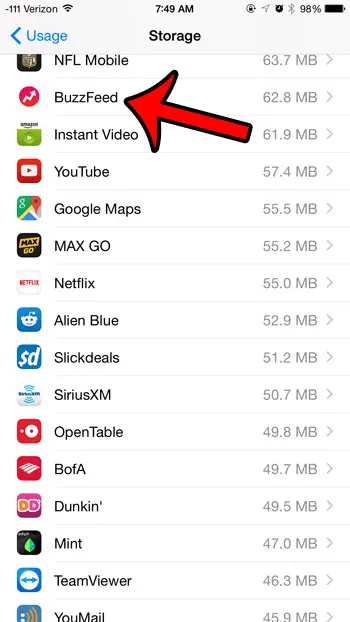
Step 6: Tap the Delete App button.
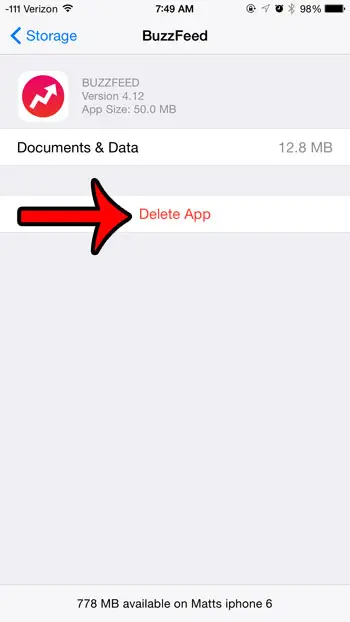
Step 7: Tap the Delete App button at the bottom of the screen to confirm that you want to delete the app and all of its documents and data.
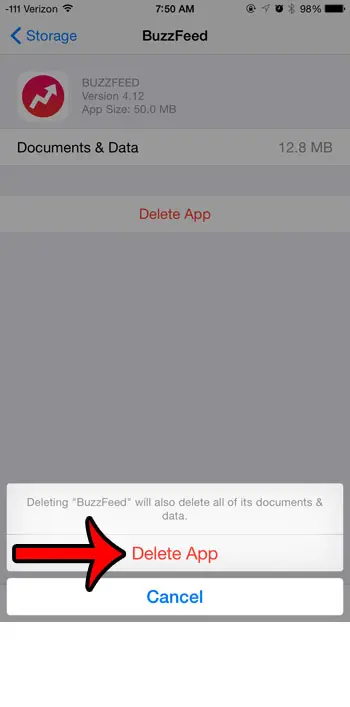
Additional Notes
- If you have accidentally deleted an app from your iPhone 8 (or other model like the iPhone 7 or iPhone X) and you aren’t able to reinstall the app from the App Store, then you will not be able to reinstall the app even if you have a backup saved in iTunes or iCloud. Some third-party apps claim to be able to restore apps in this situation, but we haven’t tested any of them and can’t confirm whether or not it will help if you find yourself in this situation.
- Note that, in iOS 12, the steps described in method 2 above are slightly different. You will have to go to Settings > General > iPhone Storage then scroll down and open an app from the list of apps shown there if you want to delete it.
- Another note for iOS 12 and method 2 is the Offload App option. This provides a way for you to uninstall the app from your iPhone 8 while keeping important app data available in the event that you want to reinstall the app from iCloud later on.
- If you are trying to delete an app from your Apple Watch, then the method for doing so is pretty similar to how you might uninstall apps from your iPhone in iOS 10 or iOS 11. Simply press the crown on the side of the Apple Watch once to get to the app menu, then tap and hold on the app to delete until it jiggles. Once you see the small x pop-up you can tap it delete it.
- If you go to the Settings > iTunes & App Store menu you can scroll to the bottom and turn on the option to Offload Unused Apps. This will let the device automatically manage app deletion by offloading unused apps that you haven’t opened in a while.
- If you are having trouble using the deletion method that makes the apps wiggle, then it could be due to the 3D Touch setting on the device. You can read this guide to turning off 3D Touch if you don’t like that setting.
If you are deleting apps on your iPhone because you are running out of storage, then there are additional places you can look in an effort to regain some space. Our complete guide to deleting items from your iPhone offers some simple options and methods for removing items that can needlessly consume your storage space.
Frequently Asked Questions About How to Delete Apps on iPhone 8
Can I delete an app through the Settings app on my iPhone?
Yes, in our “method 2” section above, we discuss a way that you can delete an app through the Settings menu rather than from the Home screen.
If you open Settings, choose General, then tap iPhone Storage you can scroll down to find the app, then you can select it and tap Delete App on the next screen.
What happens if I tap Offload App on my iPhone?
When you use the Settings method to uninstall an app you are going to see a button that says Offload App. If you tap that it will let you uninstall the app file, while leaving the app’s data on your device so that you have it in case you decide to re-download the app in the future.
Is there a way to know all the apps installed on my iPhone?
Your iPhone’s “About” menu has a lot of information about the device, including the number of installed apps.
You can find it by going to Settings > General > About > then find the number to the right of “Apps.”
If I buy an app and delete it, will I be able to download it for free again?
When iPhone users make App Store purchases on their iPhones they are able to re-download those purchases even if they remove the content from their device.
You just need to make sure that you are signed into the same Apple ID, then you will be able to open the App Store, search for the app, then tap the cloud icon next to it to re-download and re-install.
Video About How to Uninstall Apps on iPhone
Why Would I Want to Delete an App on My iPhone?
The main reason that I find myself deleting iPhone apps is simply due to space.
Apps can take up a lot of room on your iPhone, so getting rid of the apps that you don’t use anymore is a good place to go when you need more room for pictures, updates, or other apps.
But you may also be having trouble finding the apps that you actually want to use, which can be difficult if your Home screens are full of random apps that you downloaded and only used once.
So regardless of whether it’s a storage issue or an organizational one, you could find yourself wanting to remove iPhone apps for a number of different reasons.
Deleting an App on an iPhone 6 and Up
The steps in this guide were written using an iPhone 6 Plus, in iOS 8.4. These same steps will work for other iPhone models running the same version of iOS. Additionally, you can follow this same method in order to delete apps in most other versions of iOS. For example, the steps in Method 1 below still work on the iPhone X in iOS 12.
If you are trying to delete an app and do not see the small x that we reference below, then it is possible that you are trying to delete one of the iPhone’s default apps. Unfortunately, the default apps cannot be deleted in some earlier versions of Apple’s iOS operating system. You can find a list of some of the default iPhone apps here. However, in newer versions of the operating system, you are finally able to delete some of these default apps.
If you are unable to delete any of the apps on your iPhone, then someone may have set up Restrictions or Screen Time on the device. In order to delete apps, you will need to have the Restrictions or Screen Time passcode. Once you do, you can follow the steps in this article to disable Restrictions so that you can delete your apps. This guide will walk you through turning off Screen Time.
Summary – How to Uninstall an App on an iPhone 8 in iOS 14
- Tap and hold on the app to delete.
- Choose Edit Home Screen.
- Tap the – icon.
- Select Delete App.
- Touch Delete to confirm.
Conclusion
Installing apps on an iPhone is one of the more fun and useful things you can do on the device. But you may be wondering how to delete apps on iPhone 8 if you have some that you don’t like or aren’t using anymore.
If you’re seeing a notification that says “sent as text message” you can check out our what does sent as text message mean tutorial and find out more about it.
There are an incredible number of apps available in the App Store on your Apple iPhone, and they can allow you to do almost anything on the device that you could want.
But not every app is perfect for every user, and you may decide to delete some of your installed apps after you have downloaded and tested them out.
Your iPhone offers two different methods for deleting apps directly from the device. Our tutorial below will show you both of those methods and enable you to remove unwanted apps from your device so that they are not taking up real estate on your Home screen, or clogging up the device’s valuable storage space.
Note that in iOS 14 you also have the option to Remove from Home Screen instead. This won’t delete the app, but it won’t appear on the Home screen. Instead, you can access it from the App Library.
Our guide continues below with additional information on deleting iPhone apps in another way and in other versions of iOS.
If your iPhone is currently deleting apps on its own, then our why does my iPhone keep uninstalling apps article can help you figure out what to do.

Matthew Burleigh has been writing tech tutorials since 2008. His writing has appeared on dozens of different websites and been read over 50 million times.
After receiving his Bachelor’s and Master’s degrees in Computer Science he spent several years working in IT management for small businesses. However, he now works full time writing content online and creating websites.
His main writing topics include iPhones, Microsoft Office, Google Apps, Android, and Photoshop, but he has also written about many other tech topics as well.