Your Amazon Fire TV Stick has a lot of different channels, apps, and games that you can install.
It’s a pretty diverse ecosystem of content, and many of the things that you will want to try out are free.
But there isn’t a lot of storage space on the Fire TV Stick, so you may find that you need to remove some of the apps so that you can install other ones.
Our tutorial below will show you how to delete apps on Firestick so that you can free up some storage.
How to Uninstall an App on Firestick
- Select the Settings icon.
- Choose the Applications option.
- Select the Manage Installed Applications option.
- Choose the app you wish to uninstall.
- Select the Uninstall option.
- Confirm that you want to delete the app.
Our guide continues below with additional information on how to delete apps on Firestick, including pictures of the steps.
Installing apps on your smartphone is one of the best ways to increase the functionality of the device while also adding utility or fun to your smartphone experience.
Much like your smartphone, the Amazon Fire TV Stick has apps that you can install as well.
These apps include things like Netflix, Hulu, Disney Plus, and HBO Max, as well as a number of other lesser-known streaming apps, games, utilities, and more.
All of this content makes for a device that can do a lot when it is connected to your television.
But much like your phone, the Fire TV Stick can run out of storage.
Your Amazon Fire TV Stick includes a lot of features that can make it the central part of your home entertainment system. One of these features is the ability to download and install additional apps on the device.
These apps can let you play games, stream videos from other streaming services, and more. But you may find that you’ve installed some apps that you aren’t using or that you are running out of space.
Our tutorial below will show you how to delete apps on Firestick if you aren’t using those apps anymore anymore.
If you’re in your Firestick settings menu you might also want to read our Firestick screensaver article if you want to change it or turn it off.
New Method – How to Delete Fire Stick Apps
This section will show you how you can uninstall apps that are currently installed on your Amazon Fire TV Stick.
Step 1: Select the gear icon.
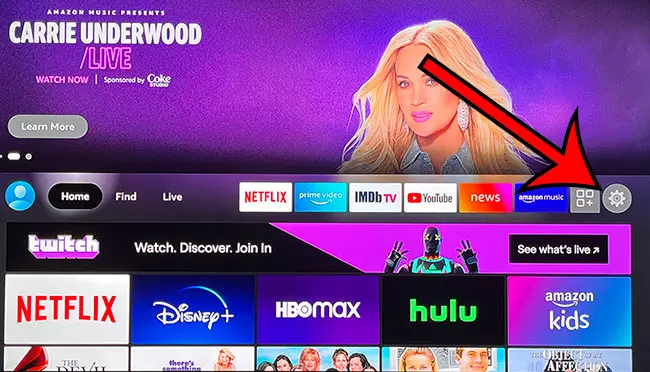
You will find this in the center navigational bar.
Step 2: Choose the Applications option.
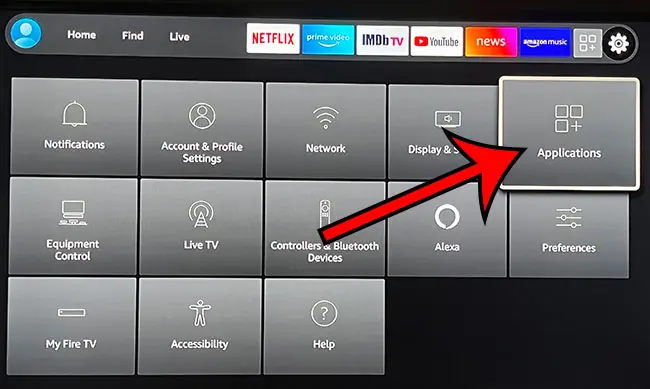
You will need to scroll to the right a bit to find this.
Step 3: Select Manage Installed Applications.
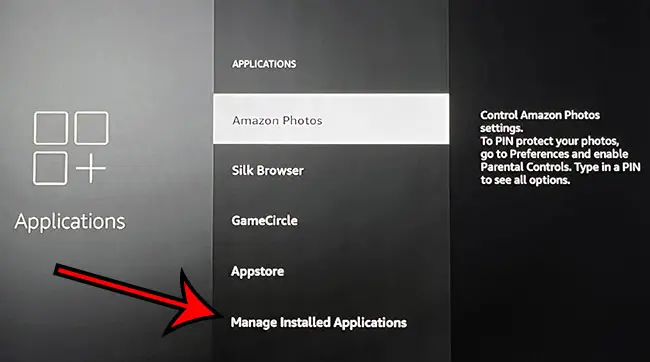
You will see some other options on this menu as well, which could be useful for future changes that you need to make to the device.
Step 4: Choose the app to remove.
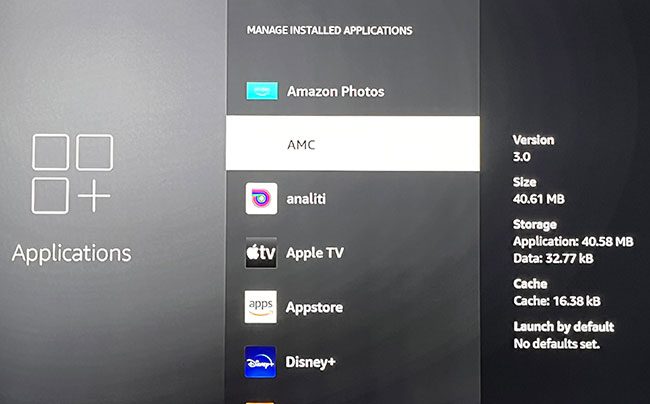
Your installed apps are listed alphabetically on this menu.
Step 5: Select Uninstall.
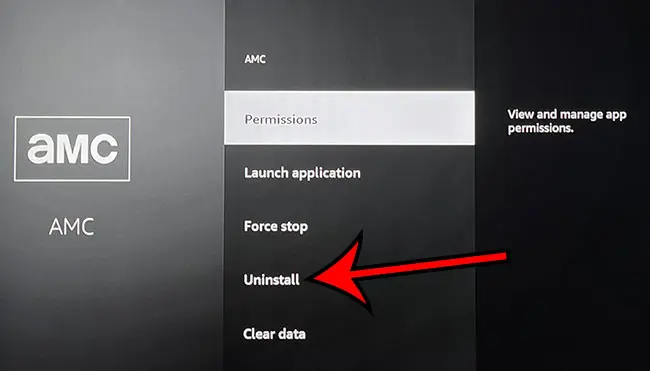
Note that there are some other options on this menu, including one that lets you clear the app’s cache. Additionally, some pre-installed apps may not have an uninstall option if they can’t be deleted.
Step 6: Confirm that you want to uninstall the app.
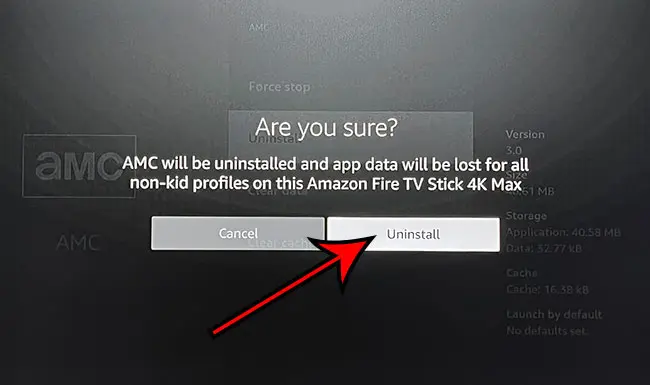
Assuming that the app is still available in the App Store, you can always go back later and re-install it.
Supply:
- An app that you want to delete
Tools:
- Amazon Fire TV Stick (I am using the 4K Max model)
- Fire TV Stick remote control or app
Now that you know how to delete apps on Firestick, you will be able to remove apps that you aren’t using anymore or if you need to free storage on the device for other files or apps.
The next section discusses deleting apps in an older version of the Fire Stick operating system.
Old Method – How to Delete an App on an Amazon Fire TV Stick (Guide with Pictures)
The steps in this article were performed on an Amazon Fire TV Stick 4K but will work on most other versions of the device as well. There is also a new Fire TV interface that looks a bit different from what is shown in the screenshots below, but the process is very similar.
Note that you will be able to reinstall a deleted app later if you decide that you want to use it again, provided that it is still available in the app store.
Step 1: Navigate to the Home menu on the Fire Stick, then select the Settings tab at the top of the screen.
In newer versions of the Firestick operating system, the Settings menu has been moved to the center of the screen, where it appears as a settings icon that looks like a gear.
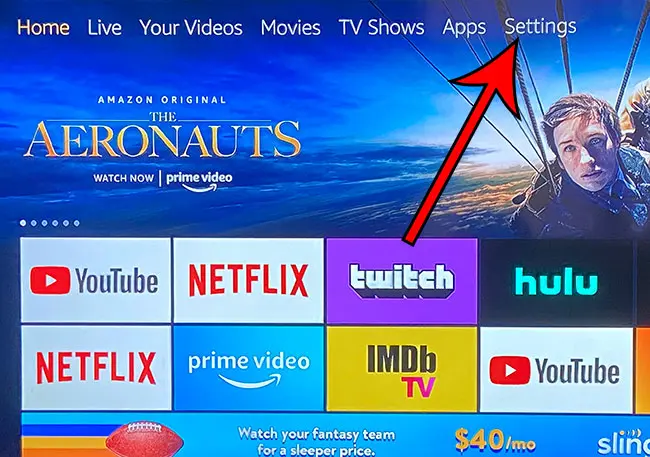
Step 2: Scroll right and choose the Applications option.
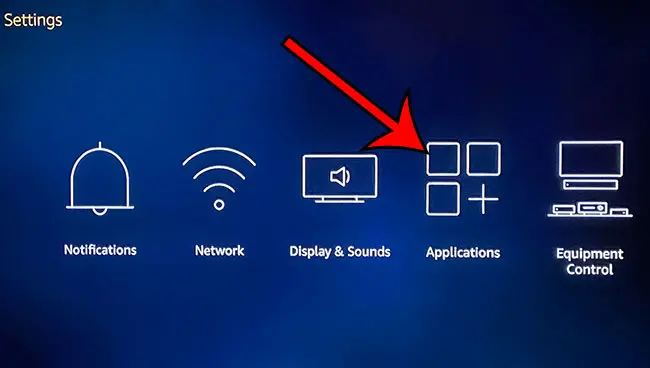
Step 3: Scroll down and select Manage Installed Applications.
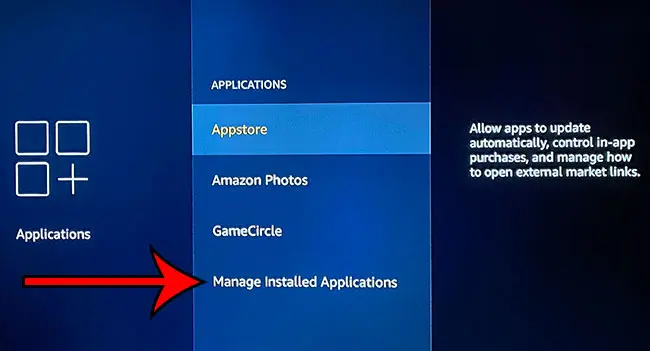
Step 4: Choose the app you want to uninstall.
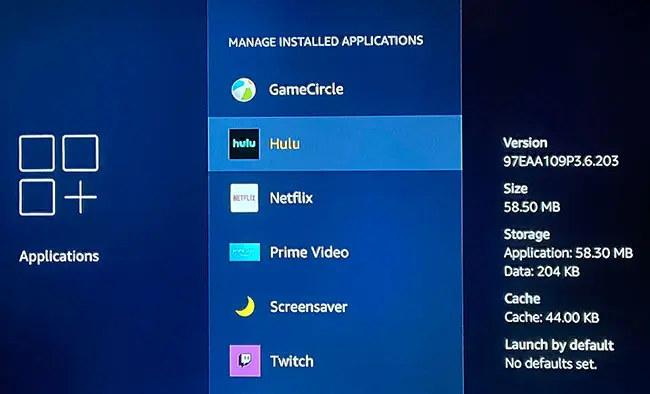
Step 5: Select the Uninstall option.
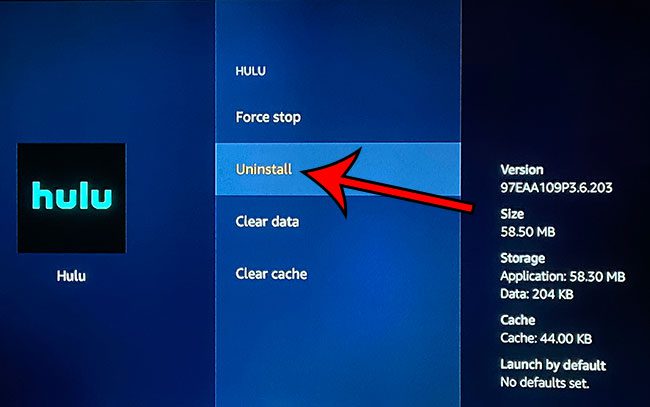
Step 6: Confirm that you want to uninstall the app.
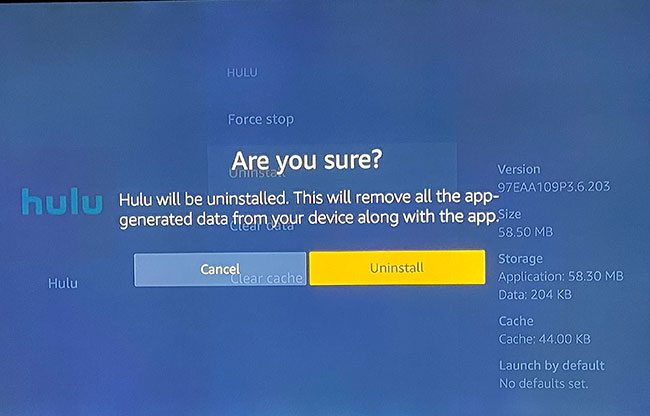
You can repeat these steps for how to delete apps on Firestick until you have enough storage space available for whatever other apps you would like to install.
Our tutorial continues below with additional discussion on removing apps from an Amazon Firestick.
More Information on How to Uninstall an App on a Fire TV
When you uninstall apps from the Firestick, they will only be removed from the device on which you are making the change. Other Firesticks will still have the app.
If you have been getting notifications about storage issues on the Firestick, then removing apps is the easiest way to free up some storage.
When you are scrolling through the list of apps that you can uninstall, you will see information about the size of the app. When attempting to free up storage space on a Fire Stick, try deleting some of the larger apps first.
As we mentioned above, when you choose to delete apps from Firestick, you are only deleting apps from the Fire TV device. While uninstalling apps is a good way to purge the device of unwanted apps, you may need to get rid of installed apps that you know you are going to use again in the future. But you can always return to the Amazon app store and reinstall apps that you want to restore to the device. However, you are going to lose app data and cache files from those apps.
Some third party file manager apps, like ES File Explorer, can offer an alternative way to free up internal storage space on the Amazon Firestick device. This can give you a more feature-rich way to remove unused apps, as well as do things like uninstall multiple apps at the same time.
Do you have some Echo Dots in your house and you’d like to be able to play the same song on all of them? Find out how to make a speaker group and easily have the same strong streaming from multiple dots.
Frequently Asked Questions About How to Remove Apps from Firestick
Can I delete pre installed apps from the Firestick?
In many cases, yes, you will be able to delete the pre-installed apps from your Firestick.
This is a great way to get rid of some of the “bloatware” or unnecessary apps that are included on the device by default which you may not have an interest in.
Firestick users can follow the step by step guide above to delete applications from the device by going to Settings > Applications > Manage Applications > selecting the app > then clicking Uninstall to remove the app.
Note that after you choose Uninstall or click Uninstall, it might take a few seconds to clear data on the Firestick and show the free space added by the removal of the app that you want to delete.
If there’s no Uninstall option, then you won’t be able to remove the app from the device.
What if I am just uninstalling the app as a troubleshooting step?
Electing to remove the re-install an app on the Firestick is often one of the recommended steps when you are attempting to fix app malfunctions.
It can also help you to clear app data on the device if that data is the reason that the app is not performing correctly.
However, once you install an app then you will need to be able to find it in the app library to re-install it. This isn’t an issue for most of the popular apps, or for new apps, but there is a possibility that an older ap;p is no longer available in the Amazon App Store and you may not be able to re-download it.
If you are concerned that this might be an issue, then you should check the App Store first before deleting the app to confirm that it is still available.
If it’s not, then you can try some other troubleshooting steps, like restarting the Fire TV Stick, or signing out of your account on the app and signing back in.
Is there a way to clear an app’s cache for my Firestick apps?
Yes, there is an option for you to clear app cache, and it’s on the same menu where you select uninstall from the apps on your Firestick.
If you open Settings, choose Applications, then select Manage Applications and choose an app, you can scroll down and choose the Clear Cache option to delete the cache for the selected app.
You will then just need to wait a few seconds and the chosen app will have its cache cleared.
How do I factory reset a Firestick?
If you’ve been going through your installed Amazon apps and you simply have too many apps to manage individually, then you could try resetting the device to factory defaults and starting over.
You can do this by opening the Settings menu from the Firestick Home screen, choosing My Fire TV, selecting Reset to Factory Defaults, then clicking reset.
Note that this is going to remove all of the third party app and game files you have installed, and you will essentially need to set up the device again as though it were new.

Matthew Burleigh has been writing tech tutorials since 2008. His writing has appeared on dozens of different websites and been read over 50 million times.
After receiving his Bachelor’s and Master’s degrees in Computer Science he spent several years working in IT management for small businesses. However, he now works full time writing content online and creating websites.
His main writing topics include iPhones, Microsoft Office, Google Apps, Android, and Photoshop, but he has also written about many other tech topics as well.