Setting up a multi-room audio system in your home can be a daunting task. The increasing availability of wireless speakers has made it a little easier, but getting them all to sync up together can be a headache, and it can also be expensive.
One way around this, however, involves the uses of Amazon Echos and Amazon Echo Dots. When you initially set up the devices with the app on your iPhone, it did more than just make them useable. It also added them to your account, and gave you access to a feature called Multi-Room Music that lets you define a group of devices, to which you can then simultaneously stream the same music.
SolveYourTech.com is a participant in the Amazon Services LLC Associates Program, an affiliate advertising program designed to provide a means for sites to earn advertising fees by advertising and linking to Amazon.com.
Do you have an iPhone? our guide on the confetti effect iPhone feature discusses an interesting thing you can do with iMessages.
How to Set Up Multi-Room Music on Your Echos and Echo Dots
The steps in this article were performed with the Amazon Alexa app on an iPhone 7 Plus. This guide assumes that you have already completed the initial setup of your Echo devices, and that they are turned on and connected to the same Wi-Fi network.
Additionally, you will need the Amazon Music Unlimited Individual or Family plan to play music on multiple devices at the same time (up to 6 at once). I now have the individual Amazon Music Unlimited plan ($7.99 per month at the time this article was written), as opposed to the $3.99 Echo plan that I had initially. If you do not have the correct plan to take advantage of this feature, Alexa will prompt you to upgrade after you set up Multi-Room Music and try to use it. You can read more about Amazon Music Unlimited here on Amazon’s site.
Step 1: Open the Amazon Alexa app.
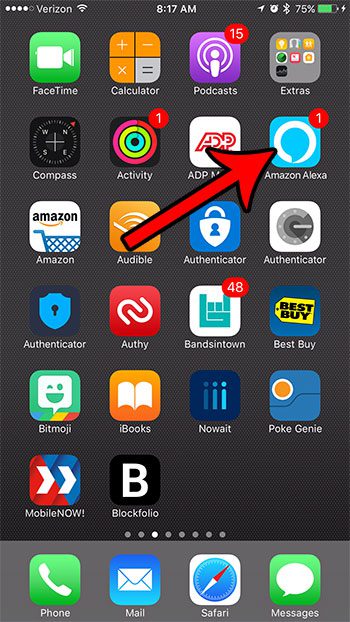
Step 2: Touch the menu icon at the top-left of the screen.
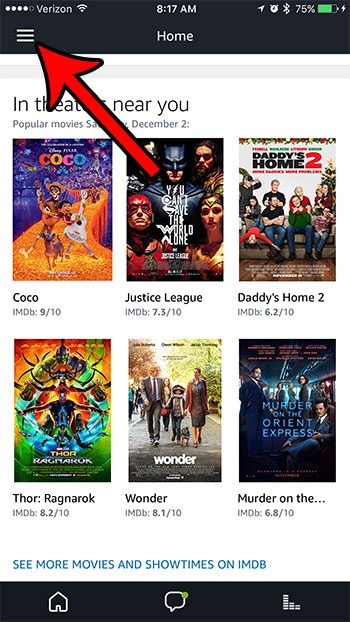
Step 3: Choose the Settings option.
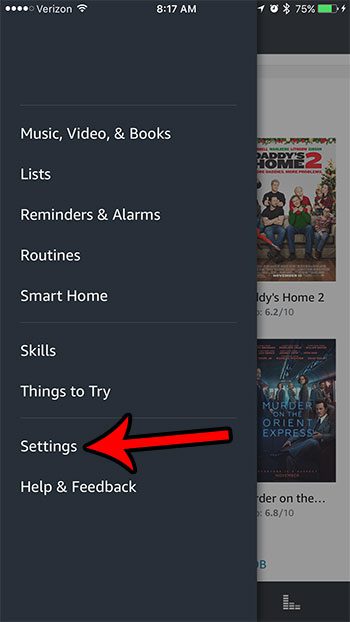
Step 4: Scroll down and select the Multi-Room Music option.
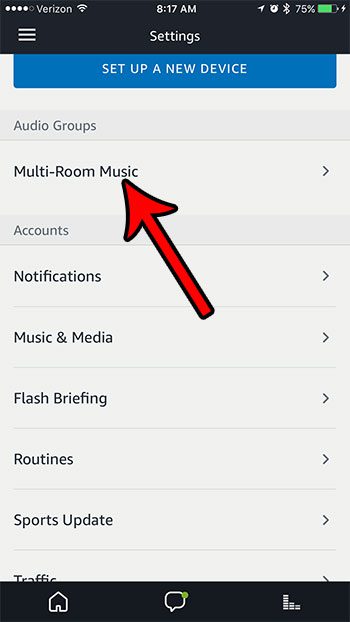
Step 5: Select from one of the default name options, or create your own custom group name, then tap the Next button.
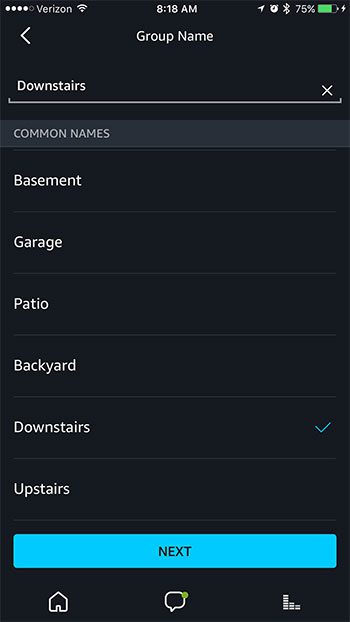
Step 6: Select the Echo devices that you want to add to the group, then tap the Save button.
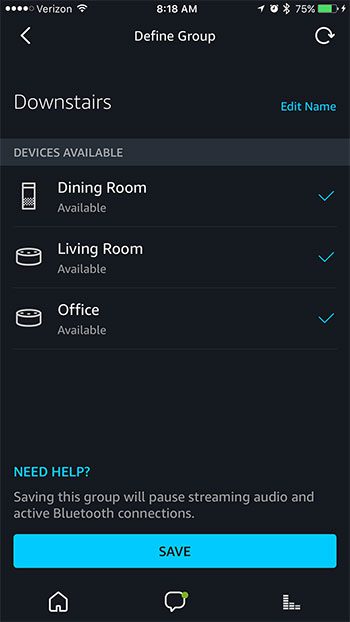
It will take Alexa a minute or two to connect the devices, then you will be all set to start listening to the same song on multiple Echos at the same time.
Now that you know how to get the same song to play on multiple Amazon Echo devices at the same time, you can create an immersive music environment in your home where you hear the same audio as you move between rooms or floors.
If you are having trouble with getting this setup to work properly, this FAQ on Amazon’s site provides some troubleshooting steps you can take.
If you like Amazon products and are thinking about getting some others, then read our Amazon Fire Stick pre-purchasing guide to see if it’s something you might enjoy.

Matthew Burleigh has been writing tech tutorials since 2008. His writing has appeared on dozens of different websites and been read over 50 million times.
After receiving his Bachelor’s and Master’s degrees in Computer Science he spent several years working in IT management for small businesses. However, he now works full time writing content online and creating websites.
His main writing topics include iPhones, Microsoft Office, Google Apps, Android, and Photoshop, but he has also written about many other tech topics as well.