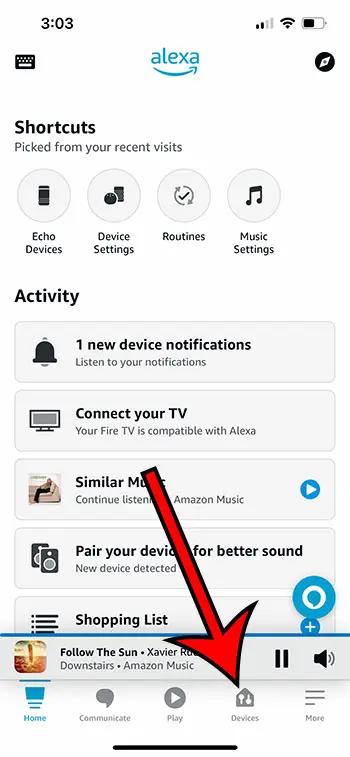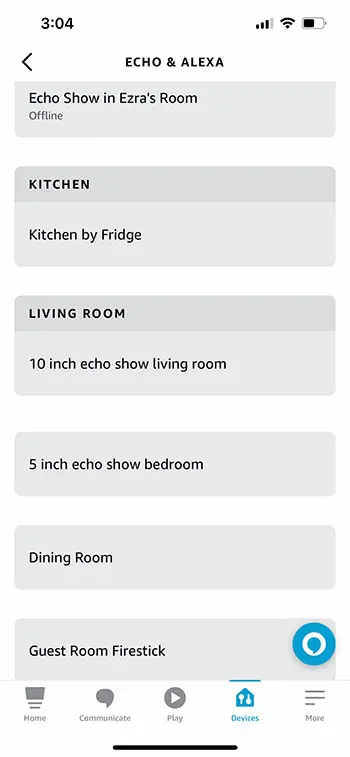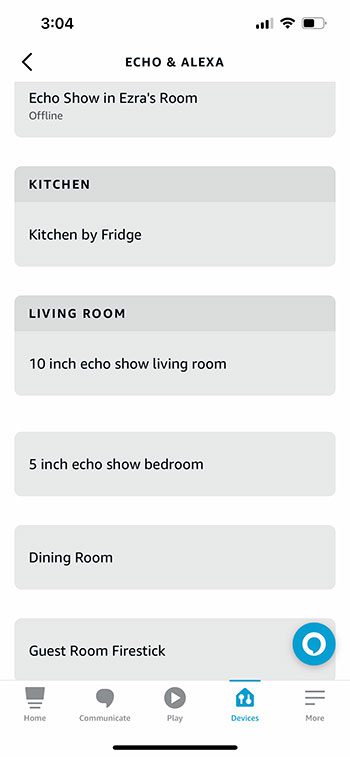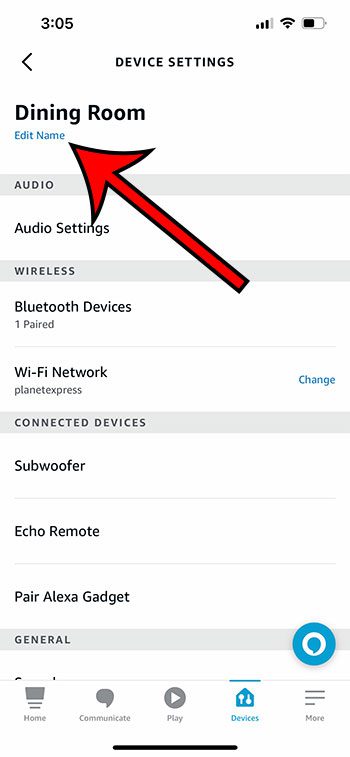If you’ve ever tried to create groups or use some of the more interesting features of Alexa, then you might have noticed that a lot of your devices have names that are pretty useless.
This can lead to a lot of trial and error until you get things set up properly.
Our tutorial below will show you how to rename devices in Alexa and make it much simpler for you to work with those devices from your iPhone.
How to Rename a Device in the Amazon Alexa iPhone App
- Open the Alexa app.
- Touch the Devices tab.
- Find the device you want to rename.
- Tap the gear icon at the top-right of the screen.
- Touch the Edit Name button.
- Delete the old name and give it a new name.
Our guide continues below with additional information on how to rename devices in Alexa app on an iPhone, including pictures of these steps.
Amazon’s Alexa feature is available on a number of their branded devices, such as the Echo, Echo Dot, and Fire TV. You can use your voice to tell Alexa what to do, which is not only fun, but pretty easy.
Alexa becomes even more useful when you start adding more devices to your home, but Amazon’s default naming convention for these additional devices can be kind of useless, especially if you move them around a lot.
Fortunately, you are able to change the name of devices in your Alexa app, thereby letting you keep track of everything and update settings a lot more effectively.
Related: If you need to give your Firestick a new name, then our how to rename Firestick article can give you more information.
New Method – How to Use the Alexa App to Rename a Device (Guide with Pictures)
The steps in this section were performed on an iPhone 13 in iOS 16, using the most current version of the Amazon Alexa app that was available in January 2023.
Step 1: Tap the Amazon Alexa app to open it.
Step 2: Choose the Devices tab at the bottom of the screen.
Step 3: Navigate to the Alexa device that you want to rename.
Step 4: Touch the gear icon at the top-right corner of the device screen.
Step 5: Tap the Edit Name link under the current device name at the top-left of the screen.
Step 6: Delete the current name, then enter the new one that you want to use.
I like to name my devices by room and type, but feel free to use whatever naming convention will be most useful to you.
Now that you know how to rename an Alexa device in the iPhone app you can go through and improve the names that currently identify your devices.
Old Method – How to Change the Name of One of Your Echos or Fire Sticks in the Amazon Alexa App
The steps in this article were performed on an iPhone 7 Plus, in iOS 10.3.3. I am using the most current version of the Amazon Alexa app available at the time this article was written.
Step 1: Open the Amazon Alexa app.
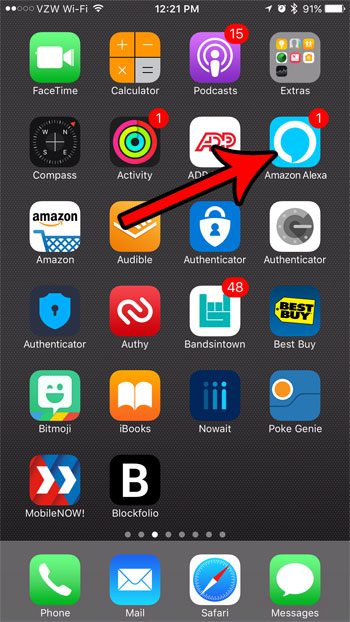
Step 2: Tap the menu icon at the top-left corner of the screen.
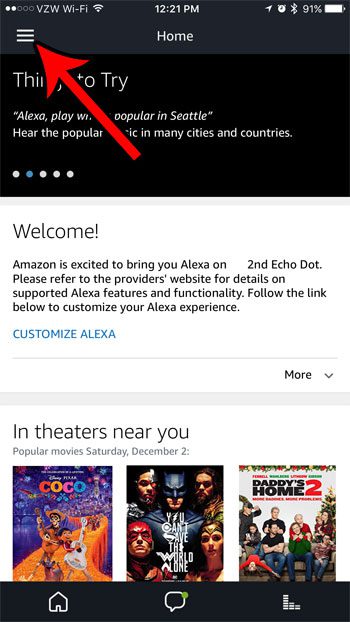
Step 3: Select the Settings option.
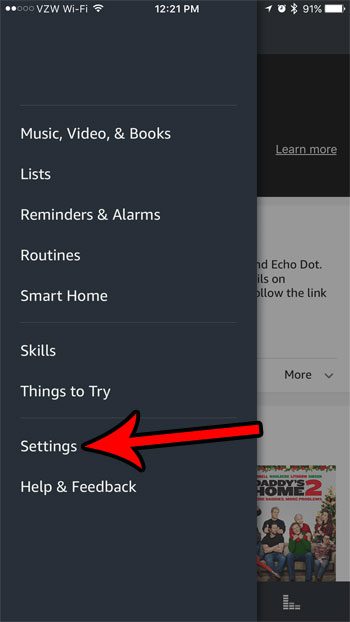
Step 4: Select the device that you want to rename.
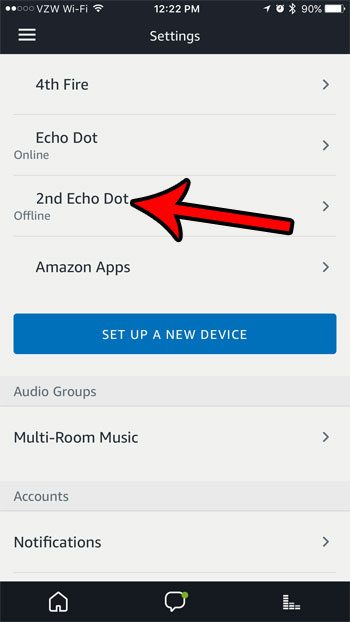
Step 5: Scroll down and touch the Edit button to the right of the device name.
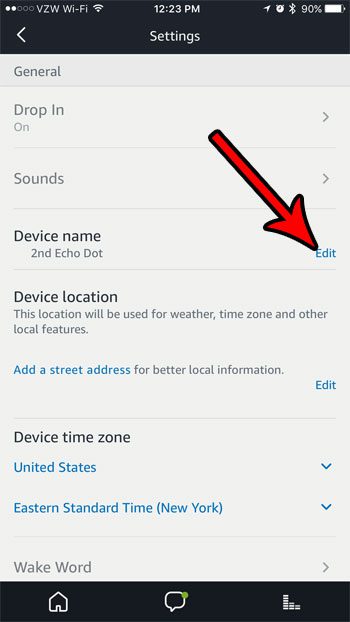
Step 6: Delete the existing name, type the desired new name, then tap the Save button.
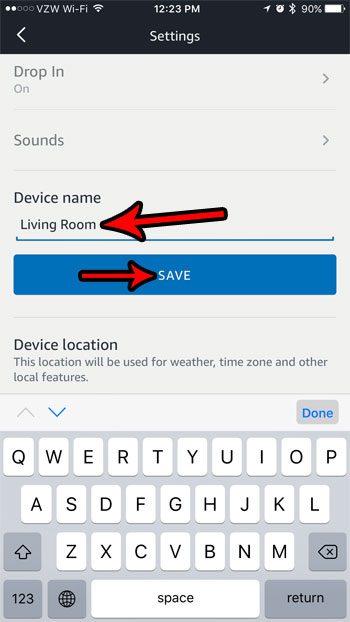
Now that you know how to rename devices in Alexa, you will be able to make it much easier to find and identify the different Echos and other Amazon devices that you have around your house.
If you’re thinking about adding some more Alexa-capable devices to your home, then visit Amazon’s Alexa device page to see some of the options available to you.
There are some other name settings on your iPhone, including the name that is shown when connecting other Bluetooth devices. Check out this guide to see how you can change your iPhone Bluetooth name.
Read our things to know before buying a Fire TV Stick guide and see some of the things you should be aware of if you are thinking about getting one for your home.

Matthew Burleigh has been writing tech tutorials since 2008. His writing has appeared on dozens of different websites and been read over 50 million times.
After receiving his Bachelor’s and Master’s degrees in Computer Science he spent several years working in IT management for small businesses. However, he now works full time writing content online and creating websites.
His main writing topics include iPhones, Microsoft Office, Google Apps, Android, and Photoshop, but he has also written about many other tech topics as well.