Amazon Alexa is a very diverse feature, and many of the things that you can use it for are also found on other similar voice controls like Siri. One of these items involves adding items to lists. As you would expect with an online retailer like Amazon, one of the default lists involves items that you might need to shop for in the future. The steps in this article are going to show you how to find the shopping list using the Alexa app on your iPhone.
- The Amazon Alexa shopping list is in the app by default. You don’t need to do anything extra to add it.
- You can add an item to your shopping list by saying “Alexa, add xxx to my shopping list.”
- The Alexa shopping list is in a format that lets you check things off after you have picked them up while shopping.
Amazon Alexa can help you do a lot of things around the house. You can use it to control a number of smart home devices, you can listen to music, you can get information, and you can update lists.
One of the lists that is available in Amazon Alexa by default is a shopping list. By simply telling Alexa to add an item to your shopping list, that list will be updated automatically.
But you may be having trouble actually finding that list so that is useful when you go shopping.
Our guide below will show you how to find Alexa’s shopping list in the app on your iPhone.
How to View Your Amazon Alexa Shopping List on an iPhone
- Open the Alexa app.
- Touch the menu icon at the bottom-right of the screen.
- Choose the Lists & Notes option.
- Select the Shopping list.
This article continues below with additional information on viewing the Alexa shopping list on an iPhone, including pictures of these steps.
How to View the Alexa Shopping List on an iPhone (Guide with Pictures)
The steps in this article were performed on an iPhone 11 in iOS 13.3.1. This guide assumes that you already have the Alexa app on your iPhone and that you are signed in with your Amazon account. If not, you can download the Alexa app here.
Step 1: Open the Alexa app on your iPhone.
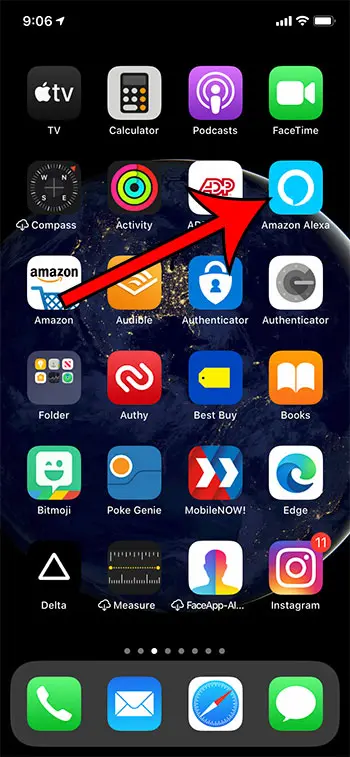
Step 2: Touch the menu icon (the one with three lines) at the top-left of the screen.
In newer versions of the Alexa app this three-line menu is at the bottom-right corner of the screen instead.
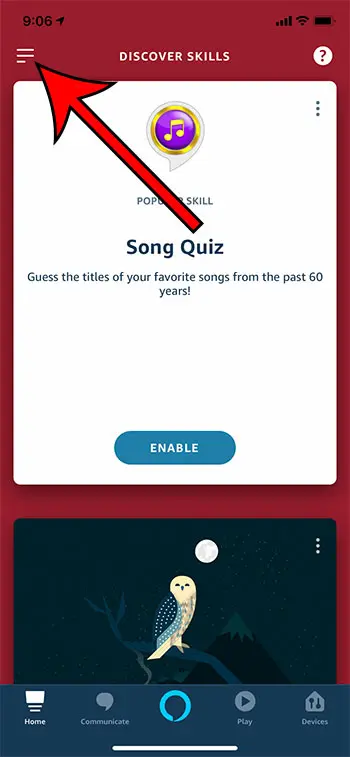
Step 3: Choose the Lists & Notes option from the menu.
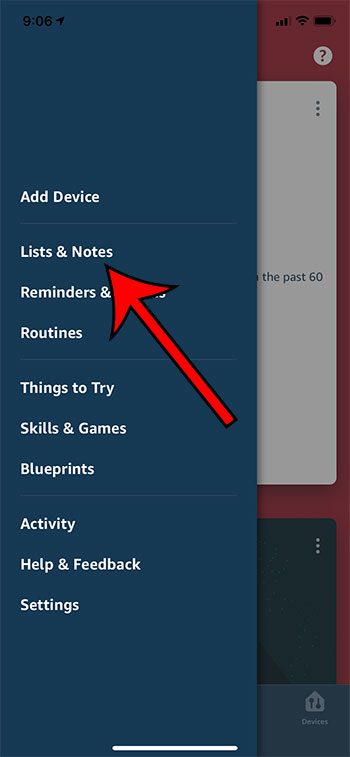
Step 4: Select the Shopping item.
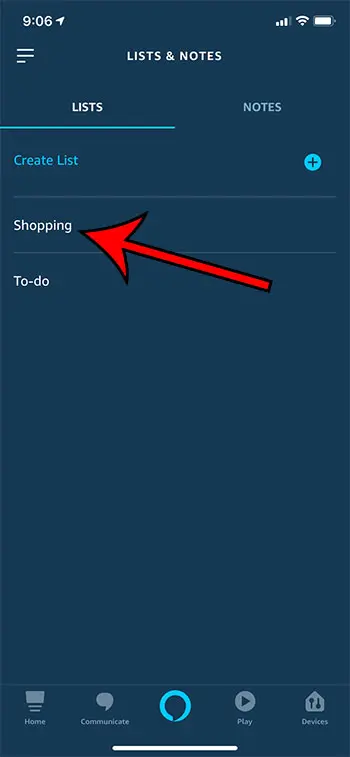
Note that you can create new lists by touching the + icon on this screen.
What is Alexa Shopping List?
If you are familiarizing yourself with Alexa and everything that it can do, then incorporating its lists into your daily routine can be very helpful.
Essentially the Alexa shopping list is a list of items that you need to purchase in the future. This could be things that you need from the grocery store, for a holiday, or simply items that you need around the house.
What makes the shopping list special is how you can use voice control to add items to it. You simply need to say “Alexa, add milk to my shopping list” when you are within interaction distance of one of your Alexa devices. The list that we showed you how to find in the steps above will then be updated with whatever item you told Alexa to add.
More Information on How to View Alexa Shopping List on an iPhone
The steps in this guide assume that the Alexa app and your Alexa devices are all connected to the same Amazon account.
When you open the List & Notes menu in the Alexa Settings menu you will see a Lists tab and a Notes tab at the top of the screen. You can choose either tab to view the various lists or notes that you have created.
You can also manually add items to any of your lists by selecting the Add Item option at the top of that list. You aren’t restricted to only using your voice to add items through an Alexa device like the Echo Dot or Echo Show.
If you want to use Alexa to add items to your lists then you need to make sure that you have added the Alexa-enabled devices in your home to your Amazon account. If you have added them to a different Amazon account then items you add will be placed on that account’s lists instead.
Find out how to rename an Amazon Fire TV Stick if you have more than one in your home and are finding it difficult to select the correct one in Alexa or the Fire TV app.
Additional Sources

Matthew Burleigh has been writing tech tutorials since 2008. His writing has appeared on dozens of different websites and been read over 50 million times.
After receiving his Bachelor’s and Master’s degrees in Computer Science he spent several years working in IT management for small businesses. However, he now works full time writing content online and creating websites.
His main writing topics include iPhones, Microsoft Office, Google Apps, Android, and Photoshop, but he has also written about many other tech topics as well.