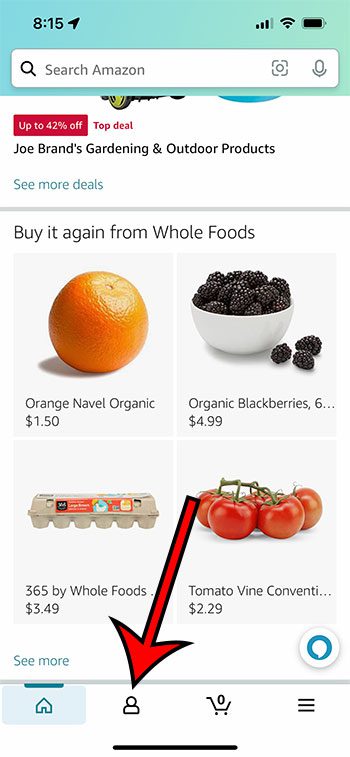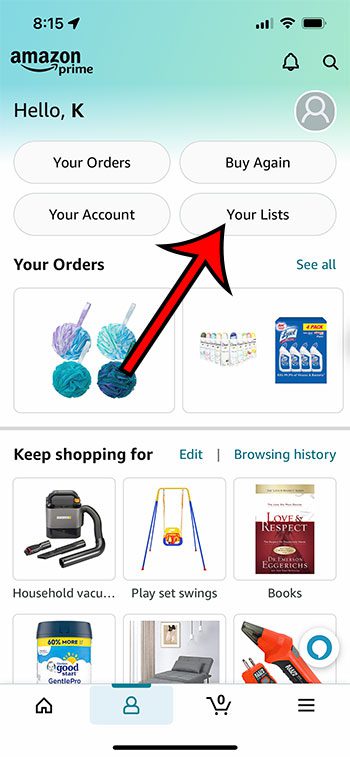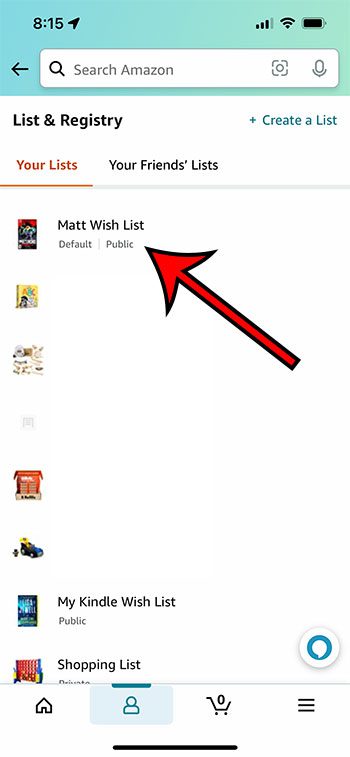The steps in this guide will show you how to find and look at your Amazon wish list on your iPhone.
- Open the Amazon app.
- Touch the Account tab.
- Select the Your Lists option.
- Tap your wish list.
The Amazon wish list, which you can view on your computer or mobile browser here, provides a convenient place for you to store items that you either want to purchase later, or are considering as gifts.
It’s such a useful tool as an Amazon shopper that you may eventually start to rely on it as a way to keep track of interesting items that you find or are considering purchasing in the future.
Another useful tool in an Amazon user’s arsenal is the Amazon iPhone app. The app is incredibly easy to use for purchases, and you can often find and buy something in just a few seconds. You can also add items to your wish list and view that wish list in the Amazon iPhone app. Our guide below will show you how.
New Method – How to View Your Amazon Wish List on an iPhone (Guide with Pictures)
The steps in this section were performed on an iPhone 13 in the iOS 15.4.1 operating system. I am using the most current version of the app that was available on May 19, 2022.
Step 1: Open the Amazon app.
Step 2: Touch the Account tab at the bottom of the screen.
Step 3: Choose the Your Lists button.
Step 4: Select your Wish List.
If you are using an older version of the Amazon app, then you can use the steps in the next section. Otherwise, you can continue below that for more information on using wish lists on an iPhone.
Old Method – How to Find the Wish List in the Amazon iPhone App
The steps in this article were performed on an iPhone 11 in iOS 13.1.3. This guide assumes that you have already downloaded and signed into the Amazon app. If not, you can download it here.
Step 1: Open the Amazon app.
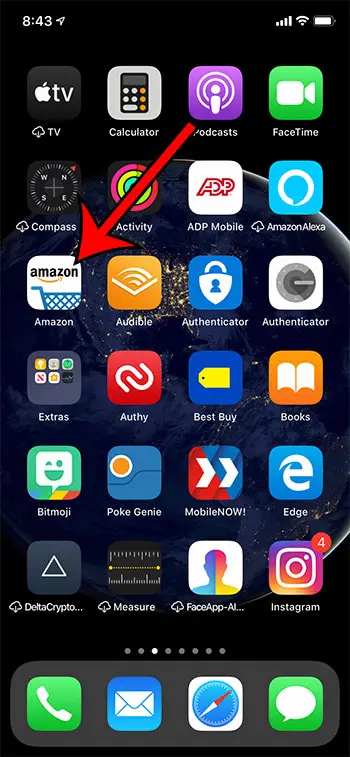
Step 2: Touch the menu button (the one with three horizontal lines) at the top-left of the screen.
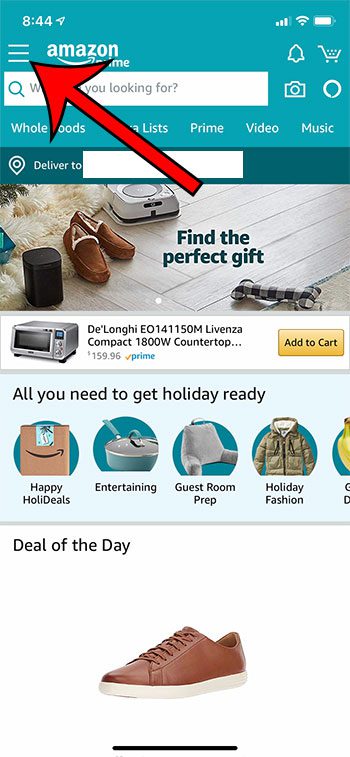
Step 3: Choose the Your Lists option, which should open directly to your wish list.
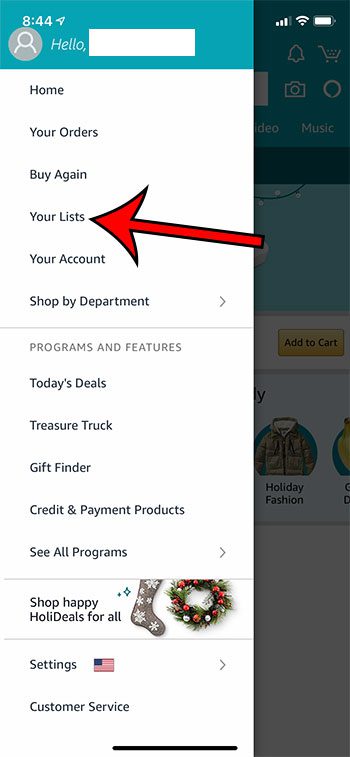
If it doesn’t open your wish list, then it may open a screen like the one below, where you can choose the Wish List item instead.
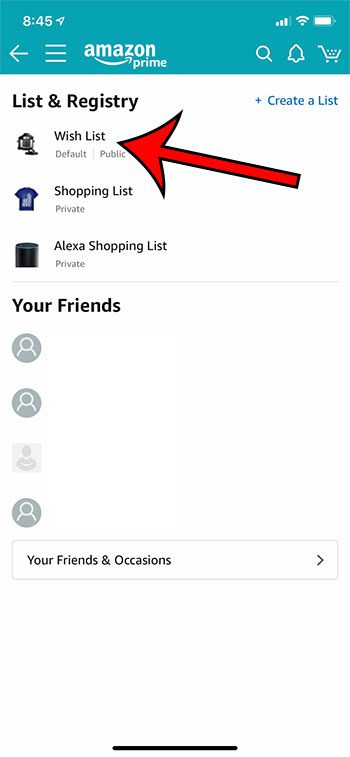
Below we will show you how you can start adding items in the Amazon app to your wish list.
How to Add an Item to Your Wish List from the Amazon iPhone App
Now that you know where to find the wish list in the Amazon app, it’s also useful to know how to add an item to it from the app.
Step 1: Search for and select an item that you wish to add to your wish list.
Step 2: Scroll to the Add to Cart button and select the Add to List option underneath it.
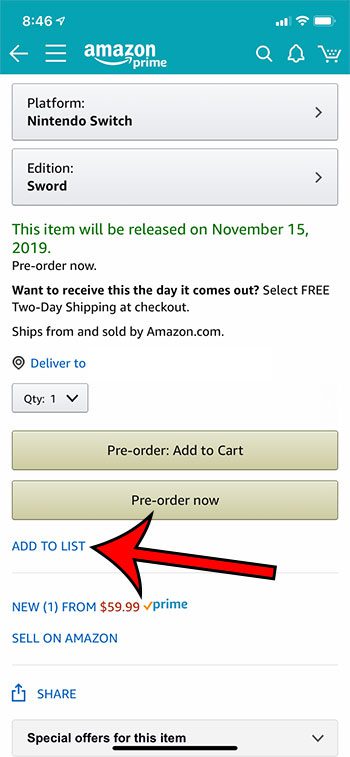
Step 3: Select the Wish List option.
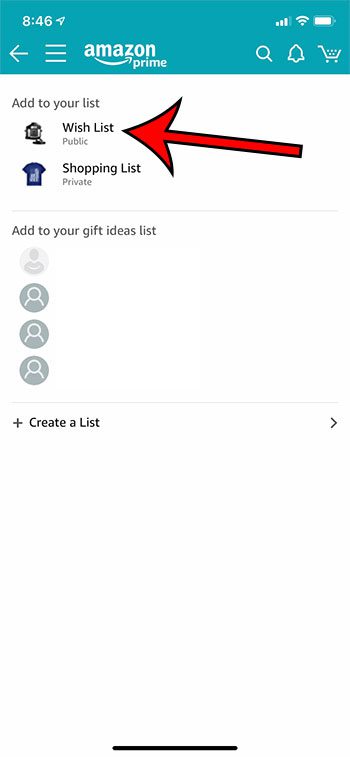
Our tutorial continues below with additional discussion about using the Amazon Wish List feature in the app, and information on why you can’t add items to Amazon Wish List.
Frequently Asked Questions About the Amazon Wish List iPhone Feature
Why can’t I add things to my Amazon List?
If you are unable to add things to your Amazon Wish List, meaning the one that is associated with your account, then it’s most likely because you aren’t signed into your account, or there is a problem with the app.
First you should confirm that you are logged into your Amazon account by tapping the account tab at the bottom of the screen and checking to see that it is on the right account.
If that’s correct then you can force close the app on an iPhone 13 by swiping up and to the left from the bottom of the screen, then swiping the Amazon app to the top of the screen. You can then re-launch the app.
If that doesn’t work, then you should try rebooting your device. You can reboot an iPhone 13 by holding the Volume Down button and the Side button, then dragging the Slide to Power Off slider. Once the device is off you can hold the side button down until you see the white Apple icon.
If you are unable to access your list after a reboot, then you can try uninstalling and reinstalling the app. You can uninstall the Amazon app by tapping and holding on the Amazon icon, then choosing the Remove App option. You will then tap Delete App to uninstall it. You can then go to the App Store, search for “amazon” and tap the cloud icon to reinstall it.
Why is the Amazon add to list button missing in app?
If you don’t see the “Add to List” button in the Amazon app, then the most likely cause is that you have been signed out of your account. You can try to sign back into the account by opening the app, tapping the account tab at the bottom of the screen, then entering your email address and password for your Amazon account.
Why can’t I add something to my list on Amazon?
If you don’t see the “Add to List” option, or if an item isn’t being added to the list. The it’s usually an issue with being signed out of your account, the app not functioning properly, or the device not functioning properly. Try these actions to see if it resolves your issue.
1. Confirm that you are signed into the correct Amazon account.
2. Close and restart the Amazon app.
3. Reboot the iPhone.
4. Uninstall and reinstall the Amazon app.
If that still doesn’t allow you to add something to your wish list in the Amazon app then you should try doing it in a Web browser on a computer and, if that fails, reaching out to Amazon customer support.
Why can’t I add items to my Amazon wish list?
Confirm that the list to which you are trying to add items is your own wish list. The “Lists” screen in the iPhone app can show not only the lists that you have created, but also the lists that have been shared with you. You aren’t able to add items to lists that have been shared with you.
More Information on Using the Wish List Feature in the Amazon iPhone App
When you tap the “Add to List” button in the Amazon iPhone app you are going to see all of the lists that you have created on your account, as well as the other lists that have been shared with you.
you can create a new wish list in the Amazon iPhone app by scrolling to the bottom of the Lists page, then tapping the Create a List button. You can then give the list a name and tap the Create List button.
Note that any list you create is private by default until you choose to share it with other people.
There doesn’t seem to be any kind of limit to either the amount of items that you can add to your Amazon Wish List, or the amount of lists that you can create.
Creating multiple lists and categorizing items is a great way to organize the products that you may want to purchase, either for the people to which you wish to give those items, or for the purpose or event that the item might be needed.
Find out how to share a link from the Amazon iPhone app if you have found a product and want to show it to someone via a text message, email, or social media app.
If you aren’t sure about the password for your account but you have it saved to your Google Chrome Web browser on your computer, then you can use the steps in the following section to find it.
How to View the My Passwords List in Google Chrome
The Google Chrome desktop Web browser has a password manager tool that can come in handy when you need to find a password.
For more information about the my passwords list in Google Chrome, read this article.
You can locate your Google Chrome saved passwords with the following steps.
- Open the Google Chrome browser.
- Click the three dots button at the top-right of the window.
- Choose the Settings option from the dropdown menu.
- Select the Autofill option in the left column.
- Click on Password Manager.
- Click the eye button to view the corresponding password.
Now that you know how to find your saved Google Chrome password list you can use this method to locate other passwords that you might need on other devices as well.
Additional Sources

Matthew Burleigh has been writing tech tutorials since 2008. His writing has appeared on dozens of different websites and been read over 50 million times.
After receiving his Bachelor’s and Master’s degrees in Computer Science he spent several years working in IT management for small businesses. However, he now works full time writing content online and creating websites.
His main writing topics include iPhones, Microsoft Office, Google Apps, Android, and Photoshop, but he has also written about many other tech topics as well.