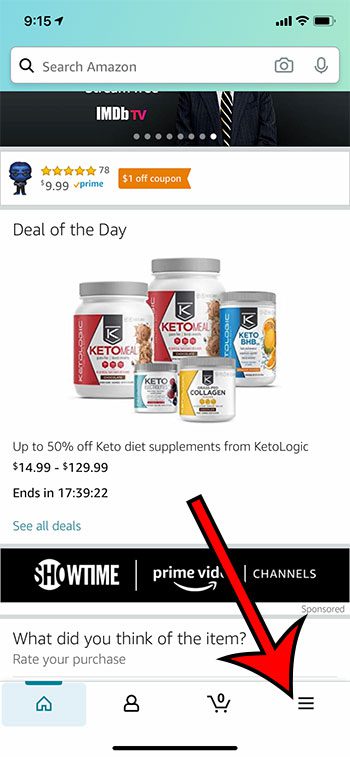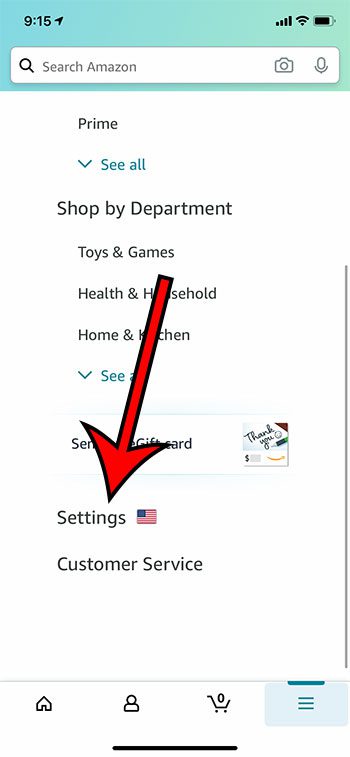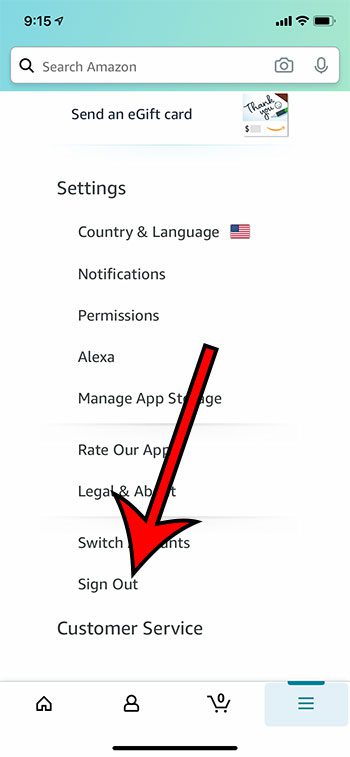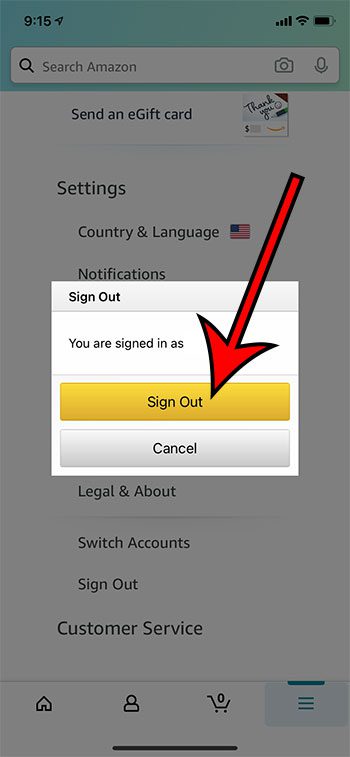The Amazon app offers a lot of personalization based off of things you have done in the past.
But if someone else needs to use your phone to make a purchase, or you want to use a different account, then you may wish to log out.
Our tutorial below will show you how to sign out of your Amazon account on the Amazon IPhone app.
How to Log Out of Amazon on an iPhone
- Open the Amazon app.
- Choose the menu icon at the bottom-right of the screen.
- Select the Settings option.
- Touch the Sign Out button.
- Tap Sign Out to confirm that you wish to sign out of the account.
This article continues below with additional information about how to sign out of your Amazon account on an iPhone, including pictures for these steps.
Deal of the Day
- HIGH-QUALITY SOUND — Powered by the Apple H1 headphone chip, AirPods deliver rich, vivid sound.
- EFFORTLESS SETUP — After a simple one-tap setup, AirPods are automatically on and always connected. They sense when they’re in your ears and pause when you take them out. And sound seamlessly switches between your iPhone, Apple Watch, Mac, iPad, and Apple TV.
Last update on 2025-07-11 / Affiliate links / Images from Amazon Product Advertising API | As an Amazon Associate, I earn from qualifying purchases.
The Amazon app on your iPhone makes it easy to search for and purchase items. You can also see helpful information that is part of your account, such as the order history and your wish list.
But you can only be signed into one Amazon account at a time, and it’s possible that the one you are using is not the one that you need.
Whether you only have one Amazon account with Amazon Prime, or you need to find something in your order history that’s on a different account, it’s entirely possible that you might need to sign out of your Amazon account on an iPhone.
If you aren’t positive whether or not you have Prime, then read this how to know if I have Amazon Prime article.
Luckily this is possible, although the Sign Out option can be a little tough to find the first time you go looking for it.
The steps in this article are going to show you how to sign out of the account to which you are currently signed in on the Amazon iPhone app.
You can sign out of your Amazon account on other devices, too. Check out our tutorial on how to sign out of Amazon Prime on Roku if you have one of those devices connected to your TV.
How to Sign Out on the Amazon iPhone App (Guide with Pictures)
The steps in this article were performed on an iPhone 11 in iOS 13.3.1. Note that you will need to know your Amazon email address and password if you wish to sign back in with the account that you’re signing out of.
Step 1: Tap the Amazon icon.
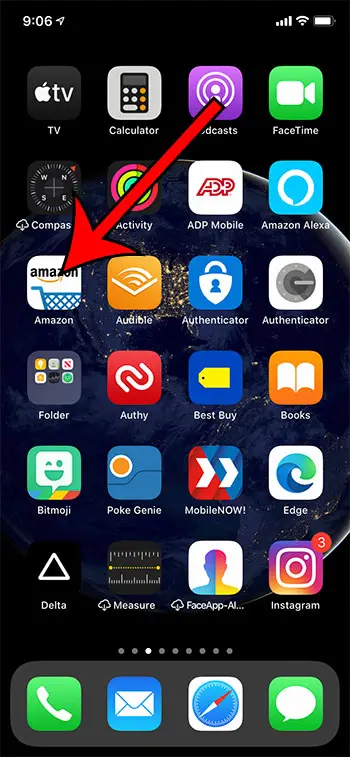
Step 2: Touch the icon with the three lines at the bottom-right corner of the screen.
Step 3: Select the Settings option from the bottom of the menu.
Step 4: Tap the Sign Out link.
You may need to scroll down a bit, as it’s near the bottom of the menu. There is also a “Switch Accounts” option if you are to alternate between accounts frequently.
Step 5: Touch the Sign Out button again to confirm that you want to sign out.
You should now be able to sign into a different Amazon account on your device if you would like to make purchases from there as well.
The Google Chrome browser has a lot of useful utilities that can make your life easier. The my downloads history menu can show you how to easily locate files that you have downloaded, for example.
Note that signing into an Amazon account for the first time on an iPhone may require a one-time password (OTP) so be sure that you have the phone where that passcode is going to be sent.
The steps above are specifically meant to log you out of Amazon if you are using the Amazon app. If you are signed into Amazon through a browser, then this method won’t work.
You can sign out of Amazon in Safari, Chrome, or any other browser on your iPhone by going to amazon.com, tapping the three lines at the top-left of the screen, then choosing the Sign Out option at the bottom of the menu.
Find out how to share a link to an Amazon product from the iPhone app so that you can text someone a product or send it through an email.
You can use the procedures in the next section to locate your account password if you are unsure of it but have stored it in your computer’s Google Chrome web browser.
How to Access My Passwords in Chrome
When you need to find a password, the Google Chrome desktop Web browser provides a password manager feature that can be useful.
Read this SolveYourTech guide to learn more about the my passwords list in Google Chrome.
The instructions below will help you find your Google Chrome saved passwords.
- Launch the Chrome web browser.
- Select the three dots icon in the window’s upper right corner.
- From the dropdown menu, select Settings.
- In the left column, choose the Autofill option.
- Select Password Manager.
- To view the corresponding password, press the eye button.
You can use this method to find other passwords you might require on other devices now that you know where to find your list of saved Google Chrome passwords.

Matthew Burleigh has been writing tech tutorials since 2008. His writing has appeared on dozens of different websites and been read over 50 million times.
After receiving his Bachelor’s and Master’s degrees in Computer Science he spent several years working in IT management for small businesses. However, he now works full time writing content online and creating websites.
His main writing topics include iPhones, Microsoft Office, Google Apps, Android, and Photoshop, but he has also written about many other tech topics as well.