Your Web browser can be a good place to store things like bookmarks (although you may be struggling to find the Chrome bookmarks location) and even passwords for websites that you visit.
With all of the different websites that the average Internet user visits on a regular basis, it’s very common to have a lot of different username and password combinations to remember. Eventually this is difficult to do without any assistance, so it becomes helpful to use technology to remember that information for us.
But you may not want your passwords to be saved in your Web browser if other people use your computer, if you are trying to make your own google.com, or if your computer is going to be out of your possession. Therefore, it’s helpful to turn off the feature in Google Chrome that offers to remember your passwords. Our tutorial below will show you where to find this setting so that you can disable it.
How to Stop Offering to Remember Passwords in Google Chrome
The steps in this article were performed on the desktop version of Google Chrome. Once you complete these steps, the Chrome browser will stop offering to remember passwords. This will not affect any of the other browsers on your computer, such as Firefox or Microsoft Edge.
Step 1: Open Google Chrome.
Step 2: Click the Customize and control Google Chrome button (the one with the three dots) at the top-right corner of the window.
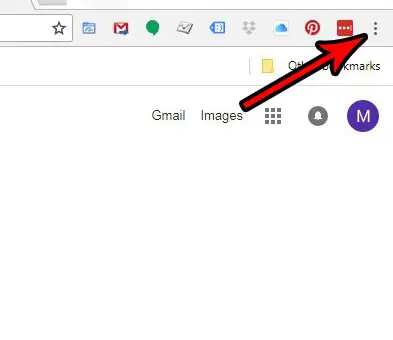
Step 3: Select the Settings option.
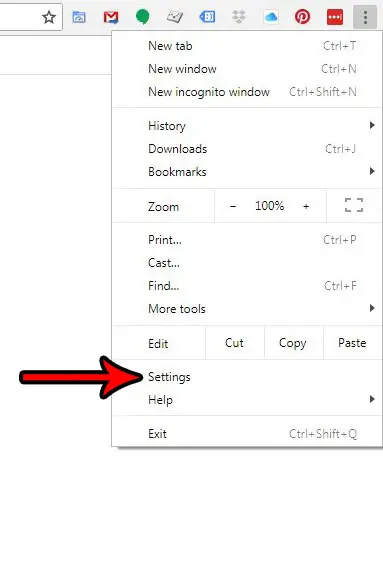
Step 4: Scroll to the bottom of the menu and click the Advanced option.
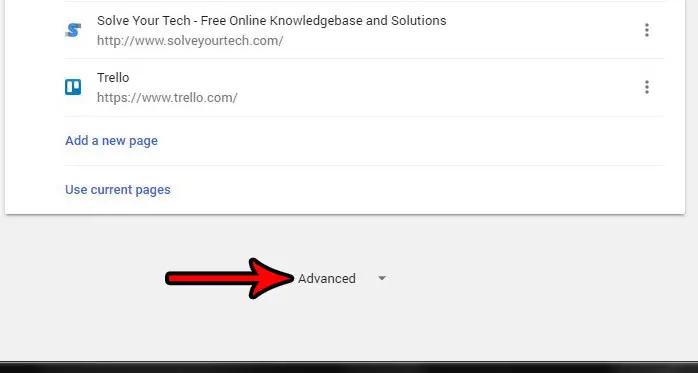
Step 5: Click the Manage passwords button under Passwords and forms.
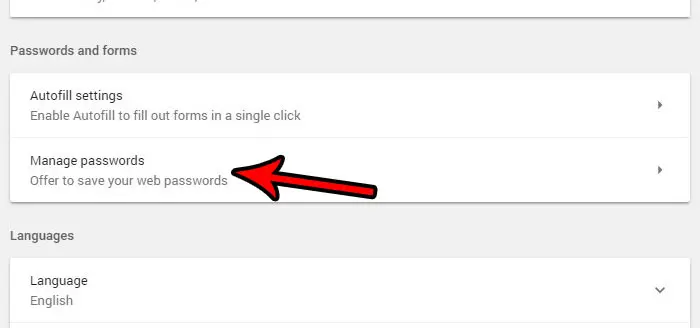
Step 6: Click the button to the right of Offer to save passwords to turn it off. I have it turned off in the picture below.
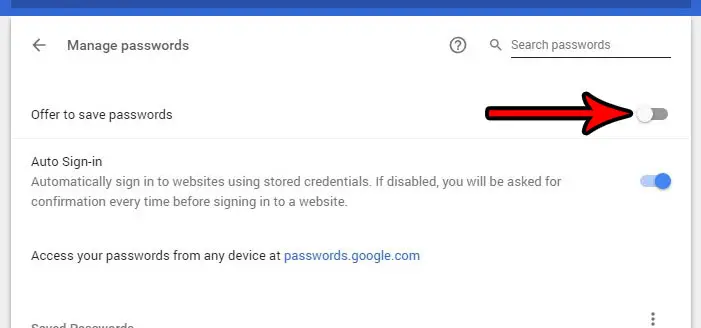
Note that this will not delete any of the passwords that you have already saved. If you wish to delete all of your saved passwords, then you can do so by:
- opening the Customize and control Google Chrome menu.
- Choosing History.
- Selecting History at the top of the menu.
- Clicking Clear browsing data at the left side of the menu.
- Choosing All time from the Time range dropdown menu.
- Checking the box to the left of Passwords.
- Clicking the Clear Data button.
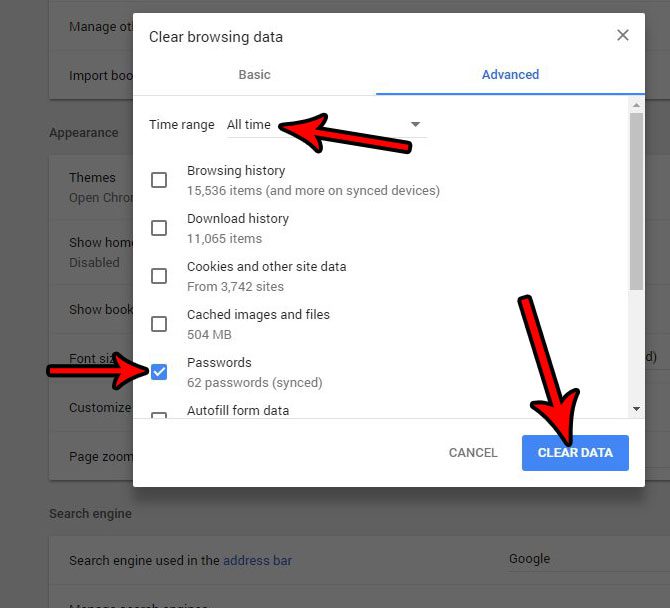
Note that there is also a shortcut to get to the menu in step 5, which you can use by pressing Ctrl + Shift + Delete while in Chrome
Find out more about managing saved passwords on Google’s support site.
Ever been browsing the internet, only to have Google Chrome pop up and ask, “Want me to remember this password for you?” It’s like that over-eager friend who always wants to help, even when you didn’t ask. While this feature can be super helpful for those of us with too many passwords to remember, it might not be everyone’s cup of tea. So, how do you politely tell Chrome, “Thanks, but no thanks?” Let’s dive in.
Understanding the Offer
First, it’s good to get a grasp on why Chrome offers this feature. Google Chrome, like many other browsers, has a built-in password manager. It’s like a digital diary of all your secrets! When you log in to a new site, Chrome wants to be helpful by saving your login details. That way, the next time you visit, you don’t have to remember your password. It’s Chrome’s way of saying, “I got you!”
Step-by-Step: Saying No to Chrome
- Open Google Chrome: You know the drill. Click on that colorful circle icon and let the digital world unfurl before you.
- Go to Settings: On the top right-hand corner, you’ll see three little dots stacked on top of each other. Click on them. It’ll open a menu where you want to choose “Settings”. It’s like opening the hood of your car, but way simpler.
- Scroll to Autofill: Within the Settings menu, you’ll spot a section labeled “Autofill.” It’s where Chrome keeps all its helpful tricks, like filling out forms for you.
- Click on Passwords: Within the Autofill section, there’s an option that says “Passwords”. Give that a click.
- Toggle Off: Here’s the magic moment. You’ll see a switch next to “Offer to save passwords.” If it’s blue and to the right, it’s on. Click it to slide it to the left and turn it off. It’s like turning off a light switch – quick and easy!
But What About the Passwords Already Saved?
Glad you asked! If you’ve allowed Chrome to remember some passwords before but changed your mind, don’t sweat it. Under the “Saved Passwords” section, you’ll see a list of all the passwords Chrome has saved for you. Next to each one is a little trash can icon. Clicking on it is like telling Chrome, “Forget this one for me, buddy.”
Additional Information
Now that you’ve got the basics, here are a few related tidbits to munch on:
- Is it Safe? While Chrome’s password manager is pretty secure, no system is 100% hacker-proof. If someone got into your Chrome account, they’d have access to all your saved passwords. It’s always a balance between convenience and security.
- Alternative Password Managers: If you’re not keen on Chrome’s offer but still struggle with passwords, there are many third-party password managers out there. Think of them as specialized vaults just for your passwords.
- Regularly Update Passwords: Whether you save them in Chrome or not, it’s a good habit to change your passwords every so often. It’s like giving your digital life a fresh coat of paint!
FAQs
- Can I turn the feature back on if I change my mind?
- Absolutely! Just follow the steps again and toggle the switch back to “on”.
- What happens if I use multiple devices?
- If you’re signed into the same Google account on multiple devices, turning off the feature will apply to all of them.
- Will turning this off affect my saved credit card info in Chrome?
- Nope! That’s a separate feature. You can manage that in the “Payment methods” section under “Autofill”.
- What if I forget a password after telling Chrome not to remember it?
- You might need to use the website’s “Forgot Password” feature. Always make sure you have access to the email associated with the account!
- Are third-party password managers better than Chrome’s?
- It depends on your needs. Some offer more features and layers of security, but they might come at a cost or require more tech-savviness.
In the vast realm of the internet, having a trusty browser like Chrome by your side is invaluable. But like any relationship, it’s important to set boundaries. Now that you know how to manage Chrome’s password-saving feature, you can browse with even more confidence. Happy surfing!

Matthew Burleigh has been writing tech tutorials since 2008. His writing has appeared on dozens of different websites and been read over 50 million times.
After receiving his Bachelor’s and Master’s degrees in Computer Science he spent several years working in IT management for small businesses. However, he now works full time writing content online and creating websites.
His main writing topics include iPhones, Microsoft Office, Google Apps, Android, and Photoshop, but he has also written about many other tech topics as well.