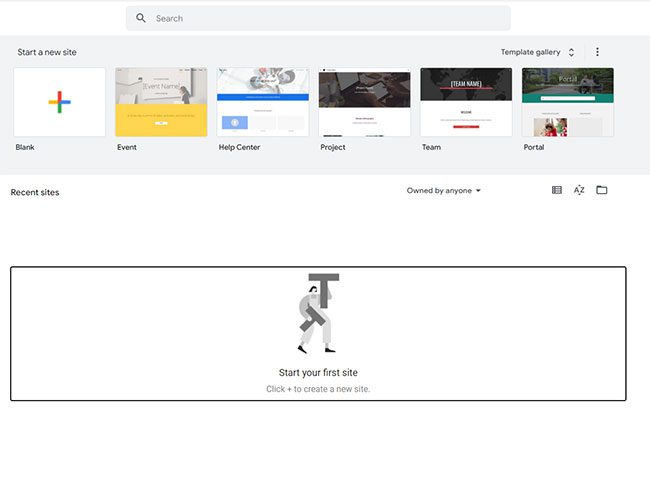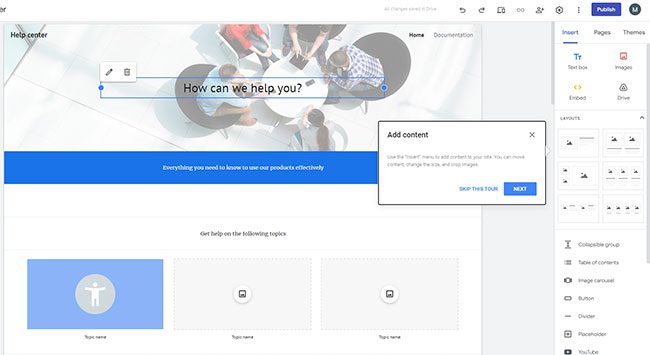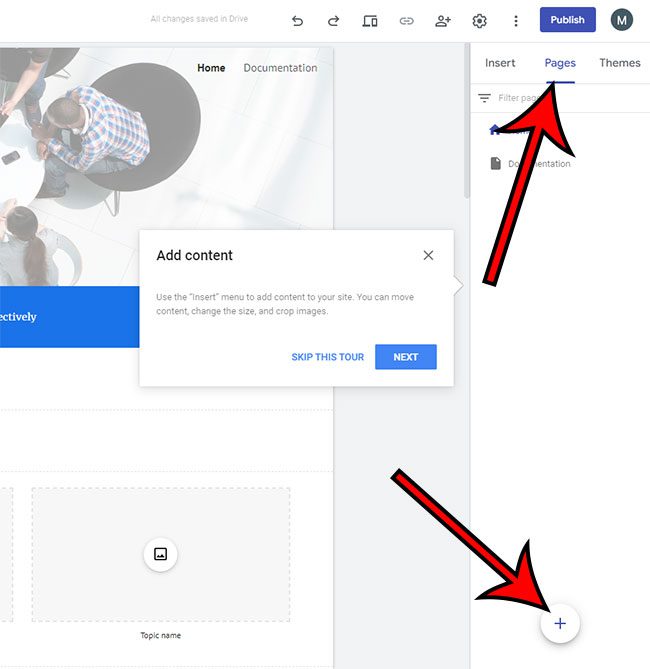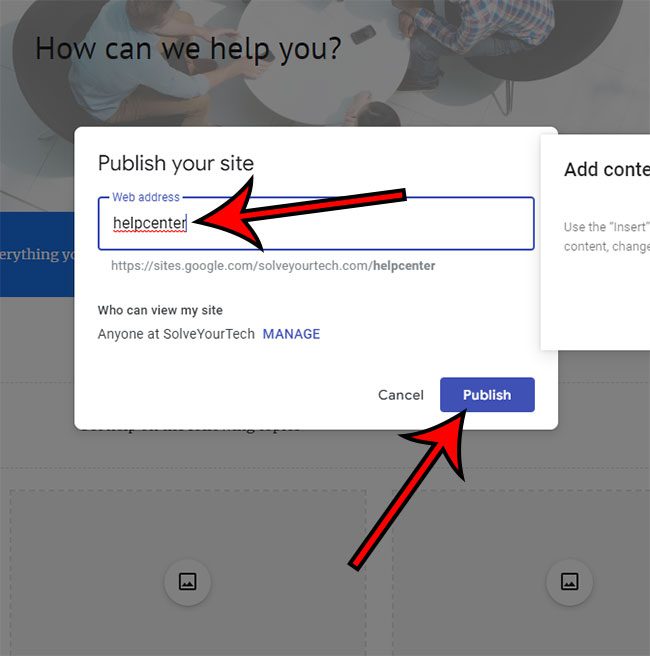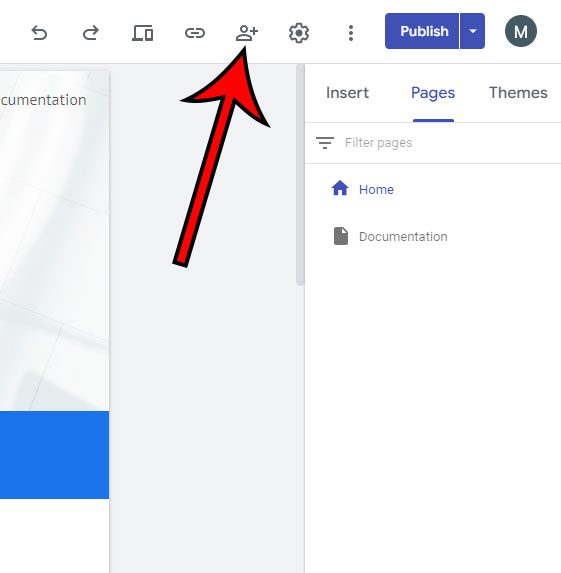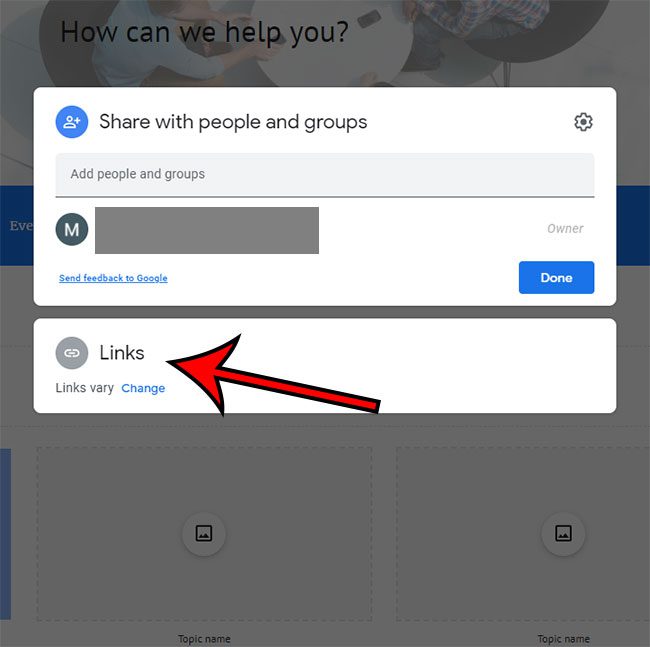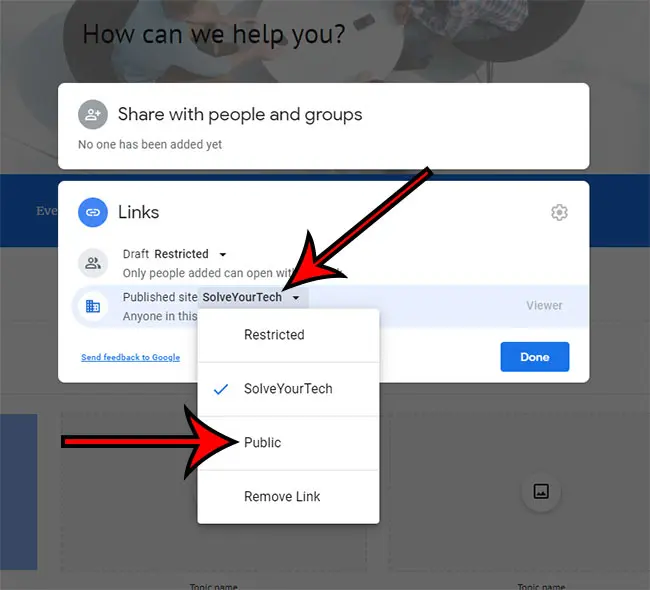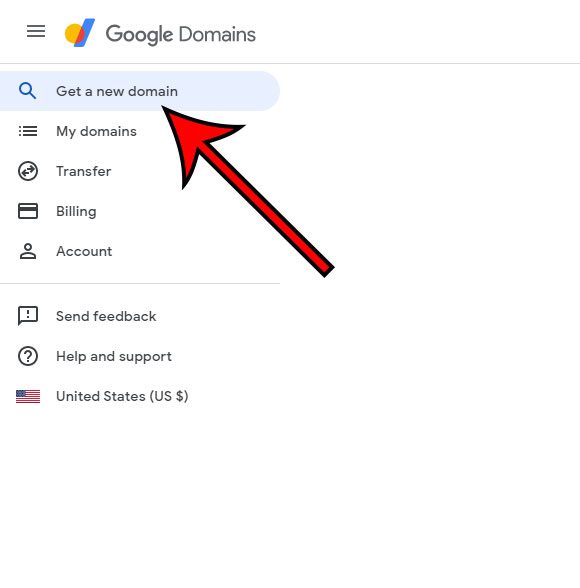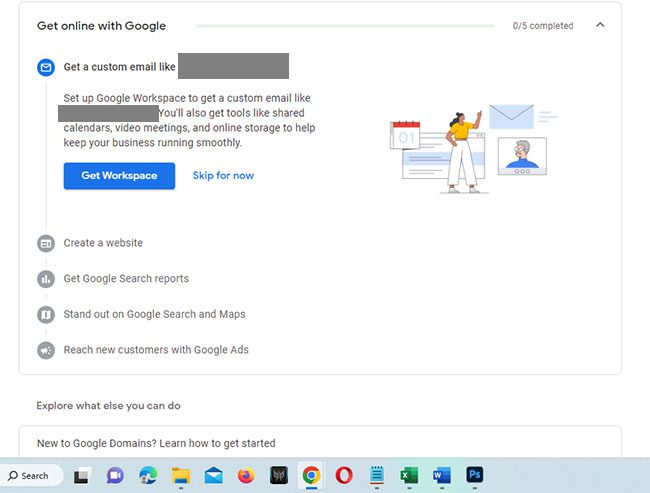There are millions of websites on the Internet, and it’s gotten to the point where if you have a business or organization, then people assume you have an online presence.
If you’ve been looking to have a Web page for one reason or another, then you may be wondering how to create your own website with Google Sites.
It’s actually a surprisingly easy thing to do, and it’s one of the reasons that so many Google Sites reviews consider this to be one of the best options for people that need a website but don’t have a lot of development experience.
Our tutorial below will show you how to publish a Google Site if you want to take advantage of Google’s excellent free website building tool.
How to Create a Google Site If You Have a Google Workspace Account
- Sign in to your Google Workspace account.
- Go to sites.google.com.
- Select a template.
- Add content.
- Click Publish, give your site a name, then click Publish again.
- Click Share with others.
- Select Links.
- Choose the Published site dropdown, then select the desired permission level.
Our guide continues below with additional information on how to publish a Google Site, including pictures of these steps.
There are a lot of ways that you can create your own website today, and many of them are free. I like to create howto sites, much like solveyourtech.com, and I’ve tried a variety of different website building tools.
If you use Google Calendar to manage your schedule, then you might want to read our add Google Calendar to iPhone article and learn how to use that app instead.
One of the simplest ways that you can make a website for yourself, a business, a hobby, or just to learn is with Google Sites.
When it comes to building a website, Google offers an app that is approachable for beginners while also providing some of the more advanced options that experienced builders often want. If you’ve ever said “I want to add my site to Google” but setting up a self-hosted WordPress site seemed a little intimidating, then Google Sites is a good alternative.
Google Sites is a free offering from Google that you can use by simply having a Google account. Whether that is a free account that you use for your own personal purposes, or a paid Google account through Google Workspace, you have access to Google Sites.
You can use Google Sites to create an entire site that is all your own. If you purchase your own domain you can even link that domain to a new site or one of your published sites so that you can have a website at that Web address.
You can create a Google site by signing into your Google account, going to https://sites.google.com, choosing a template, adding content, then publishing your site. You can then change the restrictions on the site to restrict access to a select group of people or make it public for anyone on the Internet.
Our guide continues below with more information on how to publish a Google Site from the mysites Google location, using either your free Google account or a paid Google Account with Google Workspace.
How to Make a Google Site if You Have a Personal Google Account (Guide with Pictures)
The steps above show you how to create a Google Site if you have a paid Google Workspace account.
However, if you are using a free Google Account, the process is very similar.
Step 1: Make sure that you are signed into the Google Account you want to use, then go to https://sites.google.com.
If you don’t have a Google Account yet, then you can sign up for one at https://myaccount.google.com.
Step 2: Select one of the templates to use for your new website.
I am picking the Help Center option, but you can choose whichever Google Site profile suits your needs.
Step 3: Start adding content to your new website.
There is going to be a tour with an onscreen wizard that you may want to take to familiarize yourself with the interface.
Step 4: Select the Pages tab at the top of the column on the right side of the window, then click the + button at the bottom of that column to add additional pages to your site.
Step 5: Click Publish at the top-right, give your site a new name, then click the Publish button.
Note that this site isn’t quite public yet, so you are still going to need to make one change which we will discuss in the next step.
Step 6: Click the Share with Others button at the top-right of the window.
Step 7: Click in the Links section.
Step 8: Click the Published Site link, then choose the Public option.
Now that you know how to create and how to publish a Google Site, you can start experimenting with different methods of getting content online.
If you don’t want to make your site public so that it can be found by anyone on the Internet, then you would need to choose the appropriate setting here for what you want.
Now that everything is all set up, you can return here and start blogging with Google Sites. One of the questions that people might have at this point is what does Google Sites do?
It’s essentially just a tool for you to publish information on the Internet. This could be your thoughts, information for a business, or some pictures you like; it’s really up to you.
Note that this isn’t really a Google Sites review; it’s more of a tutorial to show that this tool exists. As far as website editors go, it’s one of the better ones, and your opinion of it will vary depending on what you are trying to do and what sort of experience you have with other online Web editors.
You might also want to consider looking for a template or something similar to help you structure your content. A Google search for something like “website content template google docs” can give you some ideas and suggestions for ways that you can add content to your pages.
Our tutorial continues below with additional discussion about creating new Google Sites using the Google site maker tool.
More Information on Making a Google Site With Google Workspace or Free Google Accounts
When you create a free Google Sites account, it is going to be on a subdomain of the Google website. If you want to use your own domain (for example, the domain of this site is solveyourtech.com) then you will need to buy a domain and link it to your Google Site.
Since you are already working in the Google ecosystem and have a Google account, then the simplest way to do this is with Google Domains.
You can simply go to https://domains.google.com and, find a domain that you want to use, then purchase that domain.
Once you have the domain, you can click on the Manage button to the right of it, then choose the Website option in the left column. You can then click the Build website button and start creating your own custom Google Site with the domain that you just purchased.
Note that there are a number of different options that you can use when you create a site with your Google Domain, but not all of them are free.
However, Google Sites is still an option, so you may want to go with that one just to make things easy. You can always transition to a paid or different service later if you want to expand into something with more options.
You can make a lot of different Google Sites on your account, so you don’t need to stress if you decide that you want to use your site for a different purpose, or if you want to change the look of it.
Once you publish the site it’s also not “finished.” You can go back to sites.google.com at any time and open up your site again to either edit, remove, or add more content.
Note that the admin for a Google Workspace domain is able to set permissions for other users on that domain for just about any Google App, including Google Sites. If you are unable to follow the steps above to create a Google Site on your Google Worskapce account, then it’s possible that the admin has restricted access to that feature for your account.
You can adjust the Google Site settings in the Google website builder by opening the site you created, then clicking the gear icon at the top-right corner of the window. Here you will find things like:
- Navigation – when you create your own Google homepage you are going to want to make it easy for people to find all of the pages on your site. Adding navigational links can accomplish that.
- Brand images – these could be things like your company logo
- Viewer tools – these let you add anchor links and info icons
- Custom domains – you might want to use your own domain name when you make your own Google homepage. This option will require you to buy a domain, but it looks more professional than what you get with the free option.
- Analytics – you can set this up to see how many people visit your site, how long they stay, and much, much more.
- Announcement banner – place a banner at the top of your site to display important information.
Apparently, the Google Sites iPad interface is not ideal, so that’s something to consider if you have been considering that as an option for managing the site once you have it up and running.

Matthew Burleigh has been writing tech tutorials since 2008. His writing has appeared on dozens of different websites and been read over 50 million times.
After receiving his Bachelor’s and Master’s degrees in Computer Science he spent several years working in IT management for small businesses. However, he now works full time writing content online and creating websites.
His main writing topics include iPhones, Microsoft Office, Google Apps, Android, and Photoshop, but he has also written about many other tech topics as well.