There are so many different sites and services on the Internet that require passwords that it’s really hard to remember everything.
Luckily your iPhone is able to save passwords that you enter and for new accounts that you create in the Safari browser. Our guide can show you how to save passwords on iPhone 11 so that you don’t need to try and remember all of those passwords anymore.
How to Enable the iPhone Password AutoFill Option
- Open Settings.
- Choose Passwords & Accounts.
- Select Autofill Passwords.
- Tap the Autofill Passwords button to turn it on.
We continue below with additional information on how to save passwords on iPhone 11, including pictures for each of these steps.
If you practice good password security then you should be using a different password for every account that you have.
While this is ideal for keeping your information safe, it also makes it a little tougher to remember all of those passwords. Many Web browsers, like Google Chrome, already offer features that can save and store passwords for you.
Fortunately, your iPhone has a feature called Autofill that will let you save passwords that you use and create in the Safari Web browser.
If you had previously enabled the camera flash for text messages, then you may want to read our guide on how to turn off flash notifications on iPhone if you don’t want to use that notification option anymore.
How to Save Passwords on an iPhone (Guide with Pictures)
The steps in this article were performed on an iPhone 11 in iOS 13.6.1. Note that these steps will only work for passwords in the Safari browser. If you are using a different browser like Chrome or Firefox then you will need to set up the password saving features in those browsers separately.
You could also consider getting a password manager app like LastPass that you can use to save passwords across your laptop or desktop computer and your iPhone.
Step 1: Open the Settings app.
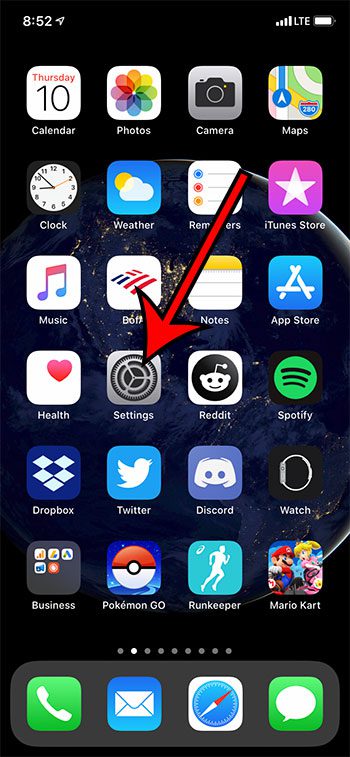
Step 2: Choose the Passwords & Accounts option.
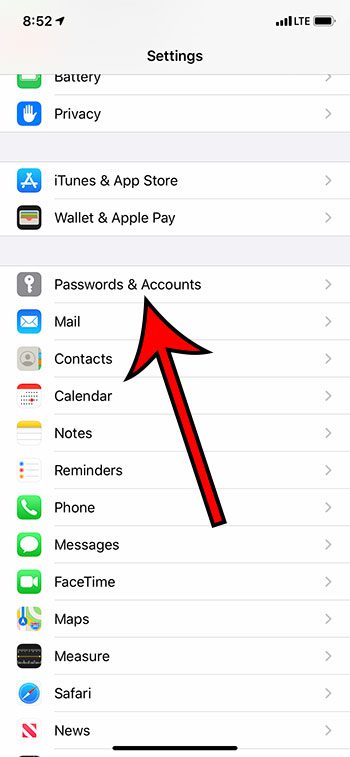
Step 3: Touch the Autofill Passwords option at the top of the screen.
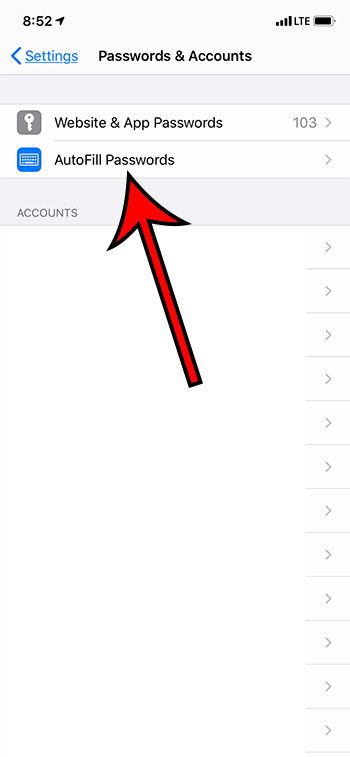
Step 4: Tap the button to the right of Autofill Passwords to turn it on.
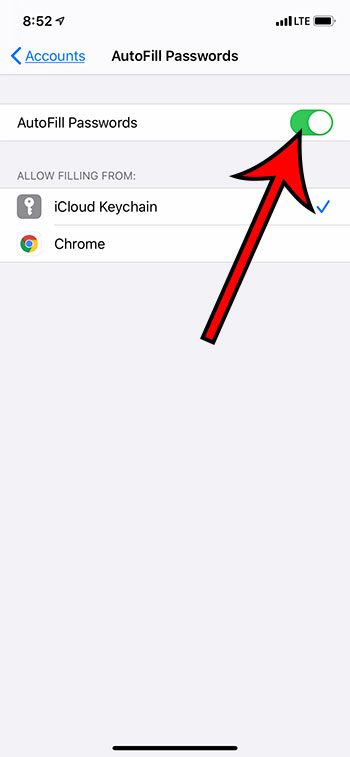
Now when you enter a password for a site in Safari you will be given a prompt to save that password.
Now that you know how to save passwords on iPhone 11 you can comfortably create unique, strong passwords for all of your iPhone apps and website accounts to keep your information more secure.
Our tutorial continues below with additional discussion about how to automatically save passwords on iPhone.
Check out our article on how to find passwords on iPhone 11 if you would like to be able to view your stored credentials to use them on other devices.
More Information on How to Use the iPhone Autofill Passwords Tool
One of the nice things about letting your iPhone remember passwords for you is that you need to worry less about making a password that you will be able to remember, which means that you can use a stronger, unique password every time you need to create one.
Additionally, if you create new accounts in Safari the browser will offer a strong password that you can use, but you are still able to enter your own password if you prefer.
While these passwords are saved to your iPhone, you may also wish to use the iCloud keychain to save them to your iCloud account for use on other devices as well.
You can enable keychain by going to Settings > Apple ID > iCloud > Keychain and enabling the iCloud Keychain option.
Another interesting aspect of letting your iPhone remember saved passwords is that it can also alert you to compromised passwords that are discovered online. That makes it easy for you to find those passwords and update them with something new.
You can find this information by opening the Settings app, then tap Passwords. Once you are in that menu you will select the Security Recommendations option. At the top of that screen you can turn on the Detect Compromised Passwords option, then you can scroll through the list and see all of the saved passwords on your phone that have been found in data leaks and should probably be updated.
You can then select the compromised password to see what it is, then you can select the Change Password on Site button.
If you don’t want to use the default password manager on Apple devices and would instead like to use a third party password manager then you can search for and install such an app from the App Store.
For example, I use LastPass to manage passwords on my iPhone, mainly because I also use it on my computer and it’s useful to be able to share that information across devices.
It also alerts me if I use the same password and username combination across multiple sites so that I can fix that.
Frequently Asked Questions About Saving Passwords and Viewing All Your Saved Passwords on an iPhone
Why does my iPhone 11 not save my passwords?
If your iPhone is not saving passwords then you likely do not have the AutoFill Passwords option enabled on the device.
You can turn this on if you go to Settings > Passwords > tap AutoFill Passwords > then tap AutoFill Passwords again.
This will display a list of apps or services on your phone that are capable of performing this task, so you can select whichever option you prefer.
How do I manually save a password on an iPhone?
If you have created a password somewhere else and would like to store it on your iPhone then you can go to Settings > Passwords > and tap the + icon at the top-right corner of the screen.
You can then enter the address of the website, your username and password, then tap the Done button.
How do I get AutoFill Passwords?
If you want to turn on the AutoFill Passwords option on your iPhone then you can find it by opening the Settings app and selecting the Passwords option.
From there you will select the AutoFill Passwords option at the top of the screen, then tap AutoFill Passwords again to activate it.
Once it’s turned on you can find your AutoFill Passwords on the Passwords menu. If you tap on one of them you can view the password.
Where is Keychain on iPhone?
If you need to turn on the Keychain option on your iPhone then you can do so by opening the Settings app, selecting your Apple ID at the top of the screen, then choosing the iCloud option.
There you will find a Keychain button that you can select and turn on the iCloud Keychain setting.
You may need to enter your Apple ID and password to confirm the change.
Once it’s enabled you will be able to sync your keychain information with other Apple devices that use the same Apple ID.
Continue Reading
- How to delete apps on an iPhone 8
- How to check an iTunes gift card balance on an iPhone
- What is a badge app icon on an iPhone?
- How to make your iPhone louder

Matthew Burleigh has been writing tech tutorials since 2008. His writing has appeared on dozens of different websites and been read over 50 million times.
After receiving his Bachelor’s and Master’s degrees in Computer Science he spent several years working in IT management for small businesses. However, he now works full time writing content online and creating websites.
His main writing topics include iPhones, Microsoft Office, Google Apps, Android, and Photoshop, but he has also written about many other tech topics as well.