Badges on an iPhone are the white numbers inside of red circles that occasionally appear at the top right corner of an app on your Home screen and indicate how many unread notifications you have in that app.
Our article continues below with additional information on turning badge app icons on or off for an iPhone app, including pictures of these steps.
You can also check out our what are badges on iPhone video for additional information.
What is a Badge App Icon on the iPhone?
A badge app icon is the white number in a red oval at the top-right corner of an app’s icon. As an example, we have pointed out a badge app icon on the Mail app in the image below.
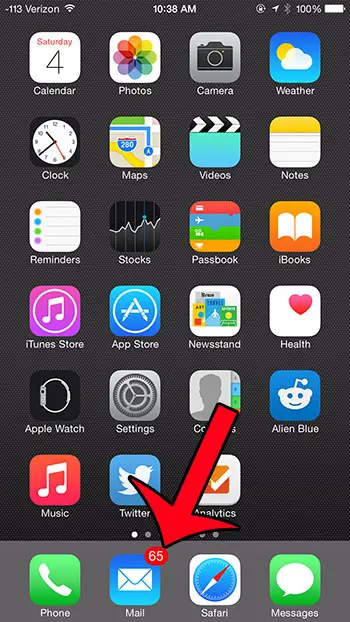
The badge app icon notification that appears on many of your apps can indicate several different pieces of information.
For example, a badge app icon on the Messages app will let you know how many unread text messages you have.
A badge app icon on the Settings icon will let you know that there is a software update that is available for you to start.
A badge app icon on the App Store icon lets you know that there are apps on your device that need to be updated.
Most apps will let you choose whether or not you display a badge for that app, which we will show you how to do in the next section.
Find out how to scan on iPhone using the Notes app that you already have on the device.
How to Turn Off a Badge App Icon on an iPhone (Guide with Pictures)
While notifications are often useful, the persistent presence of badge app icons can be problematic. I know several people that specifically dislike seeing the icon on the Mail and Messages app, for example, and they always go in and clear out those notifications.
You might find the badge app icons to be distracting, so fortunately it is possible to turn them off for most apps. You will still continue to get other types of notifications, provided that you do not elect to turn those off as well. Below is an example of how to turn off the badge app notification for the Phone app.
These steps will show you how to get rid of the white number inside the red circle on one of your iPhone apps.
Step 1: Open the Settings menu.
Tap the Settings icon.
Step 2: Tap Notifications near the top of the menu.
Open the Notifications menu.
Step 3: Select the app for which you want to turn off the badge app icon.
Choose the app to modify.
In the example above, I am selecting the Phone app.
Step 4: Tap the button to the right of Badge App Icon.
Disable the Badge App Icon option.
In newer versions of iOS this might just say Badges instead.
You will know that it is turned off when there is no green shading around the button, as in the image below. You will need to repeat this step for other individual apps where you no longer wish to be alerted to whatever the icon badge displays for that app.
You can continue reading below for more information on iPhone badges.
Related Topic: Some other iPhone indicators you might notice involve the icons at the top of the screen. You can read this phone icon on top left of iPhone article if one of those icons looks like an old phone.
More Information on What App Icon Badges are on an iPhone
- What does a badge app icon mean? – This question can be tricky to answer, since the app icon badge shows up for different reasons in different circumstances, and is used differently by each app. A badge app icon on the Mail app or the Messages app means that you have unread emails or unread messages, while the badge app icon on the Settings app means that you have an iOS update available.
- If you elect to turn off the Allow Notifications option at the top of an app’s notification menu, this will turn off every type of notification that the app can produce.
- There isn’t a way to disable or enable app icon badges all at once. You will need to adjust the setting individually for each different app on your iPhone. However, since those notification badges aren’t used by every app you may find it fairly easy to configure the app icon badges option for each app where you don’t want it.
These steps are the same for almost every app. One of the only exceptions can be the Mail app if you have multiple email accounts set up on your device. If that is the case, then you can read this article to see how to customize the notification settings for the Mail app.
A red app store icon is an indicator that you have an app update that you need to install. These can be found by going to the App Store icon and tapping your profile icon, then scrolling down and touching the Update button on the app that you wish to update.
Settings > General > Software Update
If you wish to update iOS on the device.
The steps in this article were performed on an iPhone 6 in an older version of iOS. However, these same steps still work on current iPhone models, such as the iPhone 13 in iOS 15. The iPhone has used the badge app icon for a while and it doesn’t look like it’s going anywhere for a while.
If you have a mobile device that uses another operating system, such as an Android phone or one of the Samsung Galaxy devices, then you might need to investigate other options to adjust how it alerts you to unread notifications. For example, in Android 11 you could go to Settings > Apps & notifications > Notifications > Advanced and adjust the Notification dot on app icon setting instead.
Related: What Does the Paper Airplane Mean on iPhone?
Frequently Asked Questions About the App Icon Badge
What does the number in the red circle mean on one of my iPhone apps?
That notification, called a “Badge App Icon” lets you know that something about that app requires your attention. It varies between apps, but could mean you have a message, the app has news, or something has updated.
Can I turn off badges on my iPhone, but leave on other types of notifications?
Yes, the “Notifications” menu in the “Settings” app allows you to control several different notification settings for each of your apps. For example, you could turn off the badge app icons but leave on alerts or banners.
This would ensure that you are still receiving push notifications, such as those sent by the Messaging app when you get a new text.
How do I mark all emails as read in the Mail app on my iPhone?
You can quickly mark all of your emails as read by opening the “Mail” app, tapping “Edit” at the top-right, then tapping “Select All” at the top-left. You can then touch “Mark” at the bottom-left and choose the “Mark as Read” option.
If I disable notification badges, how do I re-enable them?
You can turn a notification badge back on by returning to the Settings > Notifications > App menu and tapping the button next to Badge App Icon or Badges to enable it.
Our guide on how to get rid of the moon on an iPhone can help you to identify and remove another icon that might be difficult to identify on your device.
Video About iPhone Badges
Summary – How to Enable or Disable App Icon Badges on an iPhone
- Open Settings.
- Choose Notifications.
- Select the app.
- Turn off Badges.
There are some interesting components of owning an iPhone that don’t become obvious until you’ve had the device for a while. These can be various settings or behaviors on the device that you need to experience to see what they mean.
One such item is the app icon badges on an iPhone, which is a special type of notification that shows up on your Home screen. Our tutorial above has explained more about what they mean and how you can enable or disable them.
Conclusion
So while, in a broad sense, badge app icons are typical notifications, the app on which the badge appears will dictate the meaning of the number in that circle. App developers can use them in several ways, but a common one is to indicate that there are unread alerts or active notifications that you should address.
If you’ve explored the notification settings on your iPhone or noticed a red circle with white numbers in it, you may be wondering about app icon badges on an iPhone.
Badge app icons are a type of iPhone notification that you have probably seen on your iPhone at one time or another. They are one of several different types of notifications on the iPhone, and different people will prefer to enable or disable different combinations of them.
Whether you want audio notifications, alerts on your lock screen, or banners at the top of your screen, there is a combination that will suit almost anyone.
The badge app icon is somewhat different from the banners and alerts, however. If you have adjusted your notification settings before, then you probably noticed it as an option, but you are probably wondering what it does.
Hopefully, our guide above has answered your question fo what are badges on iPhone so that you can be more familiar with all of the different notification types on your device.

Matthew Burleigh has been writing tech tutorials since 2008. His writing has appeared on dozens of different websites and been read over 50 million times.
After receiving his Bachelor’s and Master’s degrees in Computer Science he spent several years working in IT management for small businesses. However, he now works full time writing content online and creating websites.
His main writing topics include iPhones, Microsoft Office, Google Apps, Android, and Photoshop, but he has also written about many other tech topics as well.