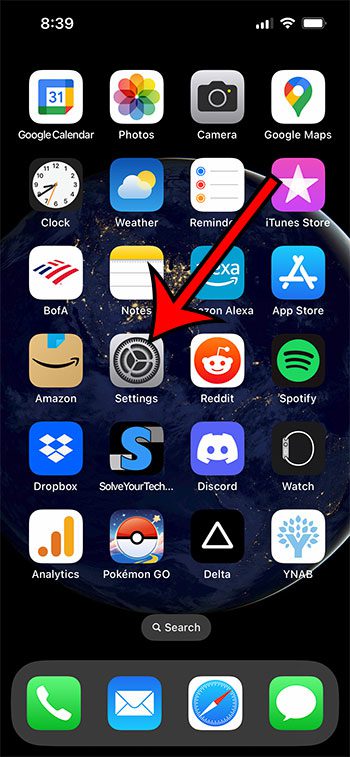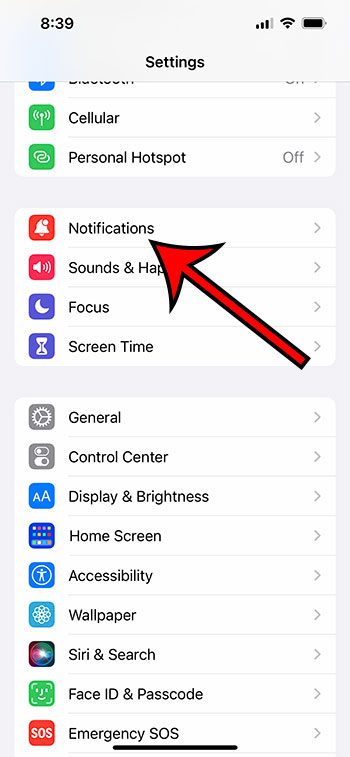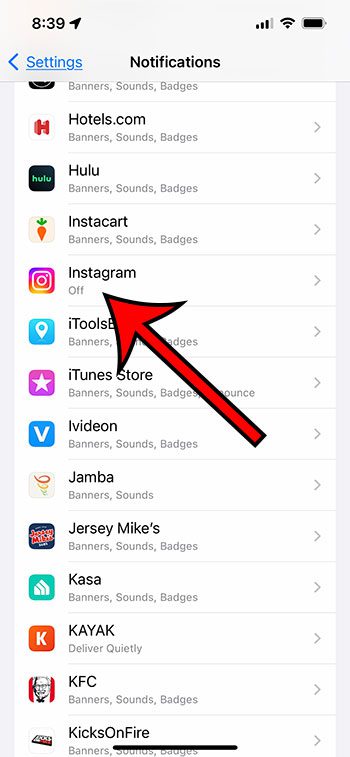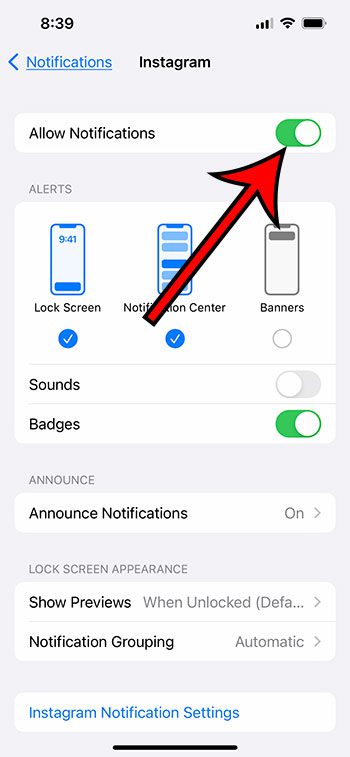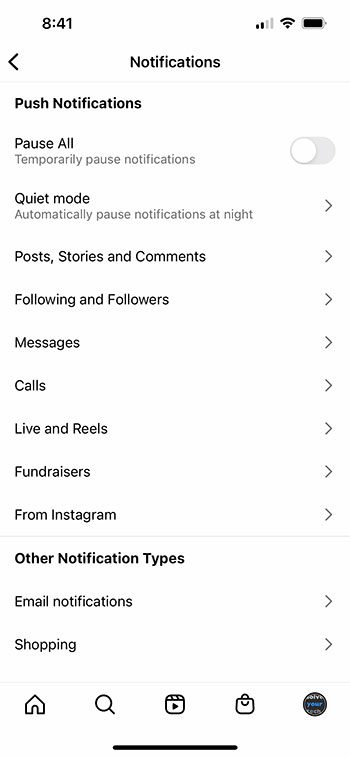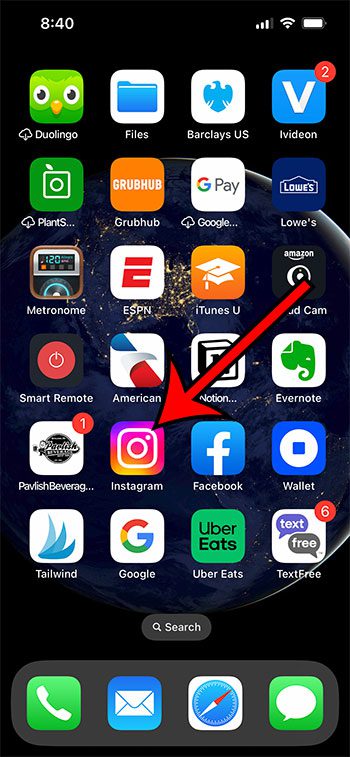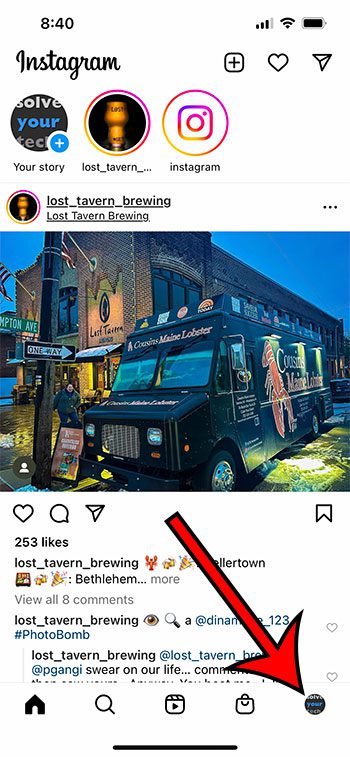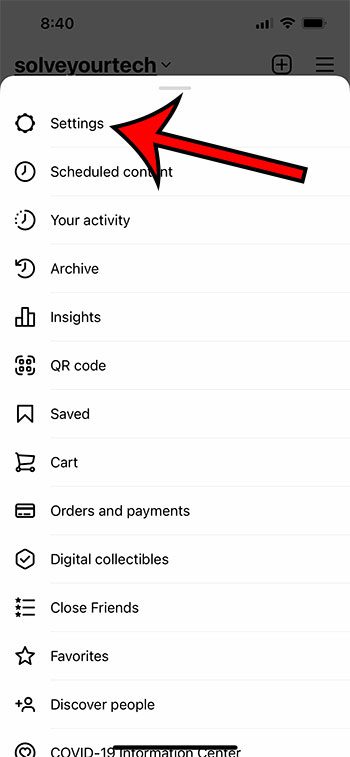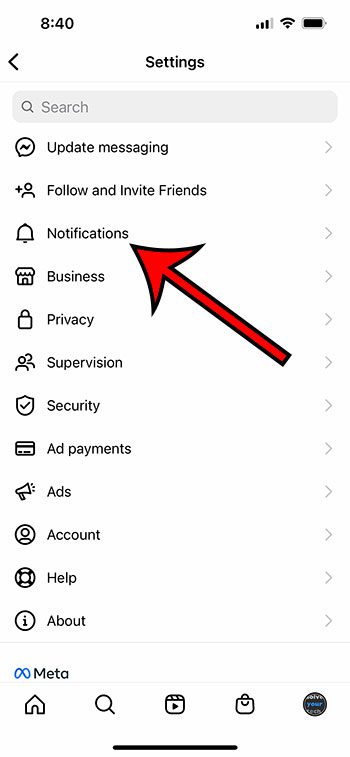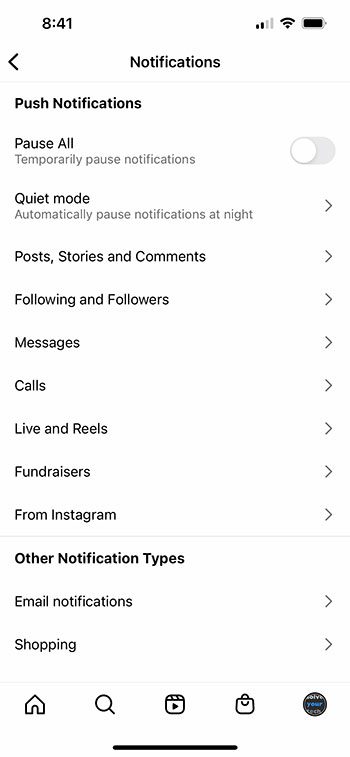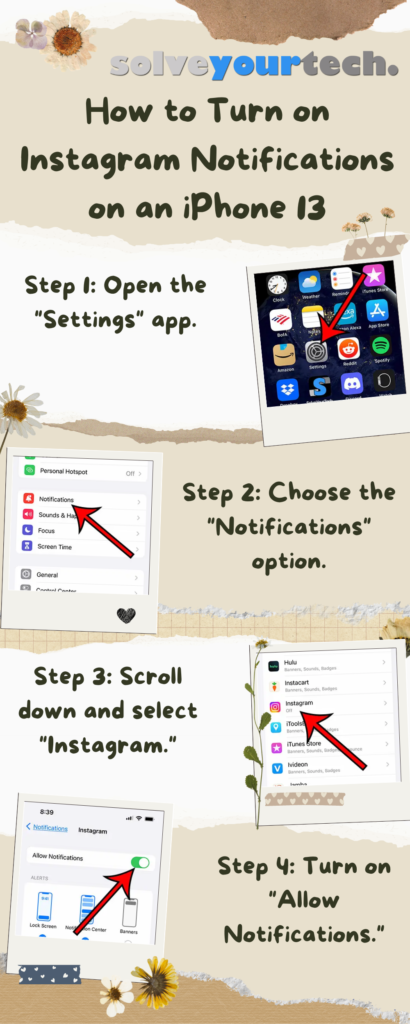If you regularly use the Instagram app on your iPhone, then you might rely on the notifications to let you know when someone has interacted with one of your posts or when someone you follow has posted content.
These notifications can prevent you from needing to check the app manually all the time for new things so that you can use other apps or get tasks done.
But if you don’t seem to be receiving anything, then our tutorial will show you how to turn on Instagram notifications on iPhone 13.
How to Enable iPhone Instagram Notifications
- Tap Settings.
- Choose Notifications.
- Select Instagram.
- Turn on Allow Notifications.
Our guide continues below with additional information on how to turn on Instagram notifications on iPhone 13, including pictures of these steps.
Once you install the Instagram app on your iPhone and start using it, you may rely on the app’s notifications ot alert you to new content and information.
If you don’t see any of those notifications, however, then it could have a negative effect on your experience with the service.
Our article below will walk you through some of the places you can go on your iPhone to ensure that all of the different Instagram-related notifications are turned on.
Related: If you had previously turned on the flash for notifications on your phone but didn’t want to use it anymore, then you can read our guide on turning off iPhone flash notifications.
How to Change the Notification Settings for the iPhone Instagram App (Guide with Pictures)
The steps in this section were performed on an iPhone 13 in the iOS 16 operating system.
Step 1: Open the Settings app.
Step 2: Choose the Notifications option.
Step 3: Scroll down and select Instagram.
Step 4: Touch the button to the right of Allow Notifications to turn them on.
You can also adjust the individual notification settings for the app on this menu. The things you can customize include the following:
- Alerts
- Sounds
- Badges
- Announce Notifications
- Show Previews
- Notification Grouping
There is also an Instagram Notifications Settings button that you can tap, which will take you to the Notifications menu inside of the Instagram app, where you can adjust some other notification settings, too.
Now that you know how to turn on Instagram notifications on iPhone 13, you will be able to go to this menu and adjust the options there anytime you think that a setting might be incorrect or turned off.
The steps above discussed how to change these settings from the iPhone menus, but there are also some notification settings inside of the Instagram app.
How to Adjust the Notification Settings Inside Instagram
If you have toggled everything to the right position in the Notifications menu on your iPhone and you still aren’t seeing notifications, then there might be something going on inside of the Notification menu for the Instagram app itself.
Note that the menu that we are navigating to below is the same one that you would get to if you tapped the Instagram Notification Settings button at the bottom of the Settings > Notifications > Instagram menu.
Step 1: Open Instagram.
Step 2: Select your profile icon.
Step 3: Touch the three lines at the top-right corner of the screen, then choose Settings.
Step 4: Select Notifications.
Step 5: Adjust the options on this menu.
There are a ton of different Instagram notification settings in this app. They include the following:
- Pause All
- Quiet Mode
- Posts, Stories, and Comments
- Following and Followers
- Messages
- Calls
- Live and Reels
- Fundraisers
- From Instagram
- Email notifications
- Shopping
It’s really easy to have one of these options set incorrectly and have those types of notifications disabled, so you might need to check all of them if you are still having issues with your notifications from the Instagram app.
If you have adjusted all of these options and you still aren’t seeing Instagram notifications, then you might need ot try a couple of other things.
- Restart your iPhone – you can do this by pressing and holding the Volume Up button and the Power button, then dragging the slider to the right. After the device has powered down, you can hold the Power button again until you see the white Apple logo.
- Check Do Not Disturb – if you have ever turned on the Do Not Disturb feature before, or set up a schedule, then that could be affecting your Instagram notifications as well. If you go to Settings > Focus > Do Not Disturb, you can check the options there to make sure that it’s not configured in a way that would block Instagram notifications.
- Uninstall and reinstall the Instagram app – if nothing else works, then you might want to try deleting and reinstalling the app. You can do this by tapping and holding on the Instagram icon, then choosing the Remove App option, then selecting Delete.
How to Enable Instagram iPhone Notifications Infographic
Video About Turning On Instagram Notifications

Matthew Burleigh has been writing tech tutorials since 2008. His writing has appeared on dozens of different websites and been read over 50 million times.
After receiving his Bachelor’s and Master’s degrees in Computer Science he spent several years working in IT management for small businesses. However, he now works full time writing content online and creating websites.
His main writing topics include iPhones, Microsoft Office, Google Apps, Android, and Photoshop, but he has also written about many other tech topics as well.