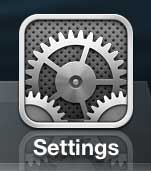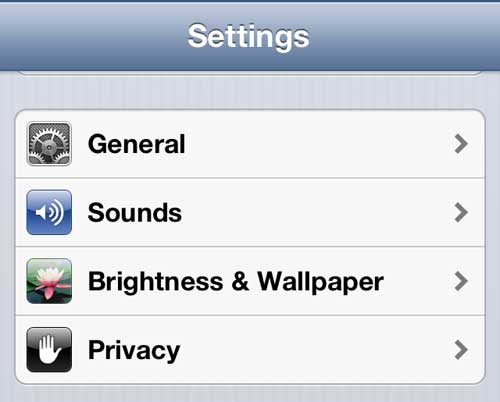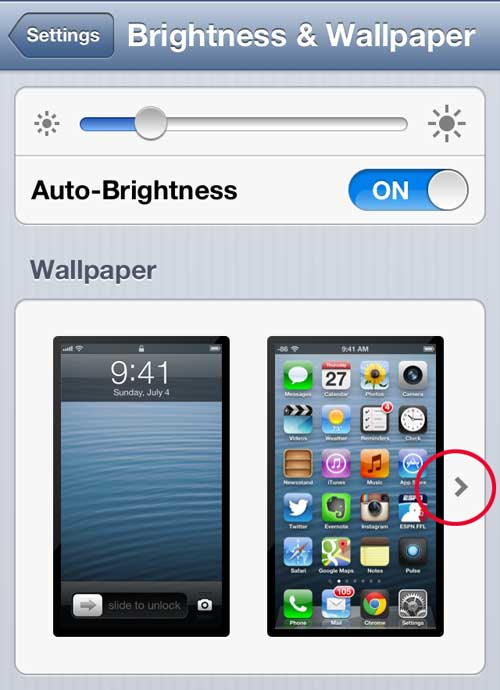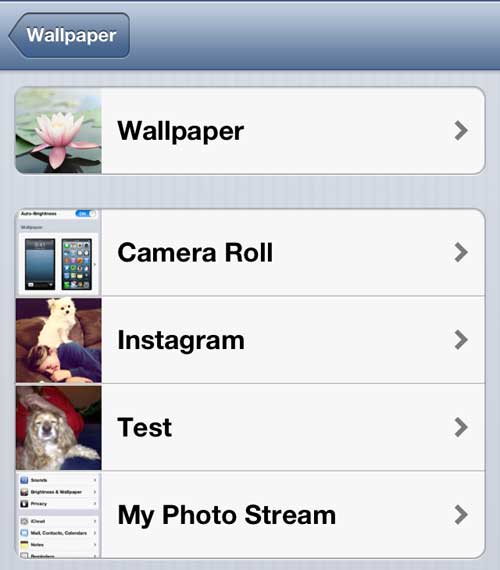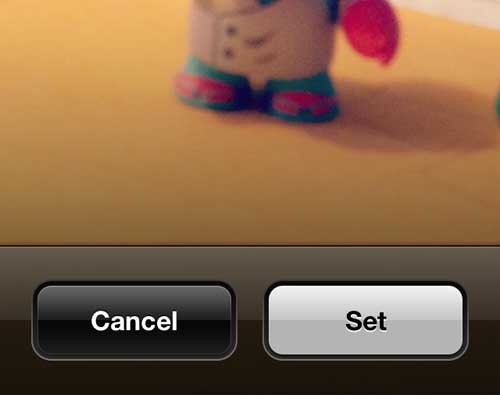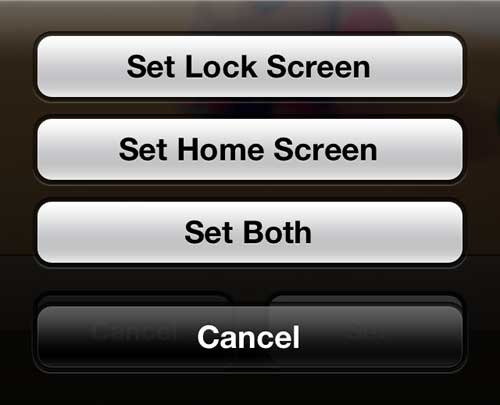Instagram is a pretty fun app to play with, especially when you consider the impressive quality of images that the iPhone 5 is capable of producing.
And while it’s entertaining to be able to post those images to your account and share them with your friends, sometimes an image that you have edited with Instagram can wind up looking pretty great.
So great, in fact, that you might want to see it every time you turn on your phone. Luckily the iPhone 5 makes it a simple process to set one of your Instagram images as the wallpaper on your device so you can enjoy it every time you are using your phone.
Use Instagram Images as iPhone 5 Wallpapers
If you haven’t already discovered how easy it is to change the wallpaper on your iPhone, then you will see that it is a short process to get an image from your camera roll, photo stream, album or Instagram app to your wallpaper.
And switching between photos is as simple as repeating this process if you decide that you want something new. Note that this tutorial will assume that you already have the Instagram app installed on your phone, and that it is set up with your account information. If you have not download it yet, you can do so from the App Store on your device.
Step 1: Tap the Settings icon.
Step 2: Scroll down and select the Brightness & Wallpaper option.
Step 3: Tap the arrow at the right of the Wallpaper section.
Step 4: Select the Instagram option.
Step 5: Touch the Instagram picture that you want to use as your wallpaper.
Step 6: Drag the image to position it (if necessary). You can also pinch the screen to zoom in or out. Tap the Set button when you are done.
Step 7: Touch the Set Home Screen button to set the image as your wallpaper.
You will notice that you are given the option to also specify your lock screen image during this process, so you can also use these same steps to accomplish that result as well.
Now that you know how to set an Instagram picture as your wallpaper on an Iphone 6S, oyu can start to use the fun and exciting images that you find on the social media app.
Did you know that you could be automatically uploading all of the pictures that you take with your iPhone 5 to your Dropbox account? Read this article to find out more about integrating Dropbox with your iPhone.
Related: How to Remove the Picture from an iPhone Lock Screen

Matthew Burleigh has been writing tech tutorials since 2008. His writing has appeared on dozens of different websites and been read over 50 million times.
After receiving his Bachelor’s and Master’s degrees in Computer Science he spent several years working in IT management for small businesses. However, he now works full time writing content online and creating websites.
His main writing topics include iPhones, Microsoft Office, Google Apps, Android, and Photoshop, but he has also written about many other tech topics as well.