There are many different kinds of notifications that you see and hear on your iPhone. While it can be helpful to receive visual or audio indicators that something requires your attention, they can be a bit excessive.
Fortunately you can adjust the settings for apps on an individual basis, so if you have the Dunkin Donuts app installed on your iPhone and wish to remove the number that appears at the corner of the app icon, then you can follow the steps in this tutorial to get rid of it. This feature is called the Badge App Icon, and can be turned on or off for most of the apps on your device.
Find out more about this white number in a red circle with our app icon badges iPhone guide.
Get Rid of the Circled Number on the Dunkin Donuts App
The steps in this article were written using an iPhone 6 Plus in iOS 8.4. These same steps will work for other iPhone models running iOS 7 or higher.
For more information on improving your iPhone battery life, read this article.
Note that we will only being modifying the setting for the badge app icon that appears at the corner of the Dunkin Donuts app. All of the other notification options will remain at their current settings. If you wish to make any additional modifications to the notifications for the Dunkin Donuts app, then you can do so in the menu found in Step 4 below.
- Step 1: Tap the Settings icon.
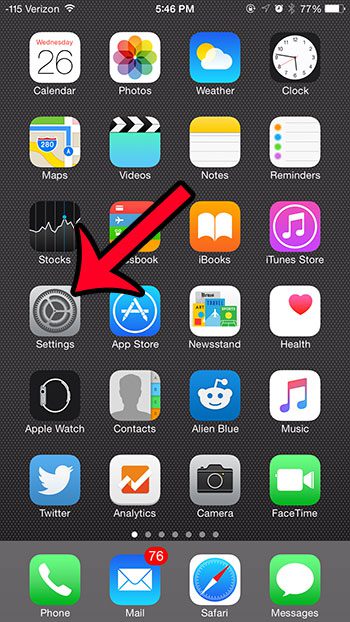
- Step 2: Scroll down and select the Dunkin option.
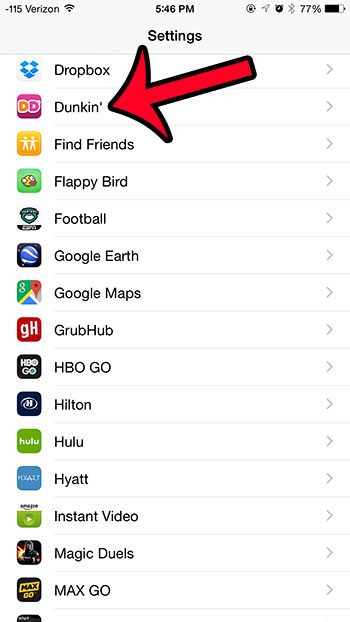
- Step 3: Select the Notifications option.
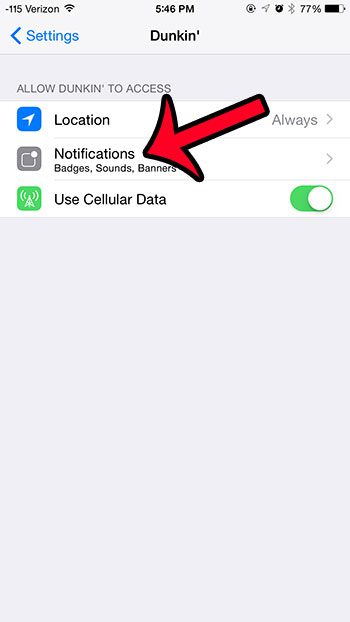
- Step 4: Tap the button to the right of Badge App Icon to turn it off. You will know that it is turned off when there is no green shading around the button. The badge app icon is turned off in the image below.
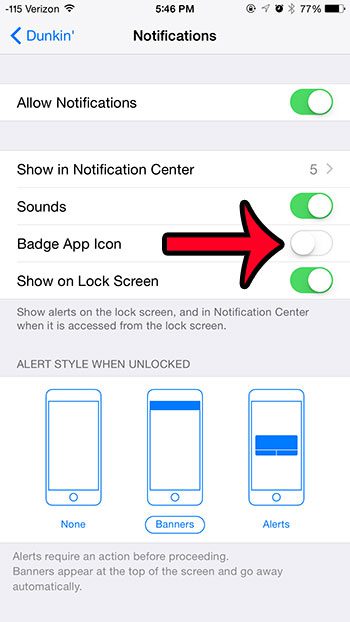
You can then navigate to the Dunkin Donuts app on your Home screen and you will notice that the badge app icon with the number in the red circle is gone.
Are you curious about some of the other symbols and icons that are visible on your iPhone screen? Learn about the little arrow icon that sometimes appears at the top of your screen, and find out how you can get adjust the settings for apps that cause it to appear.

Matthew Burleigh has been writing tech tutorials since 2008. His writing has appeared on dozens of different websites and been read over 50 million times.
After receiving his Bachelor’s and Master’s degrees in Computer Science he spent several years working in IT management for small businesses. However, he now works full time writing content online and creating websites.
His main writing topics include iPhones, Microsoft Office, Google Apps, Android, and Photoshop, but he has also written about many other tech topics as well.