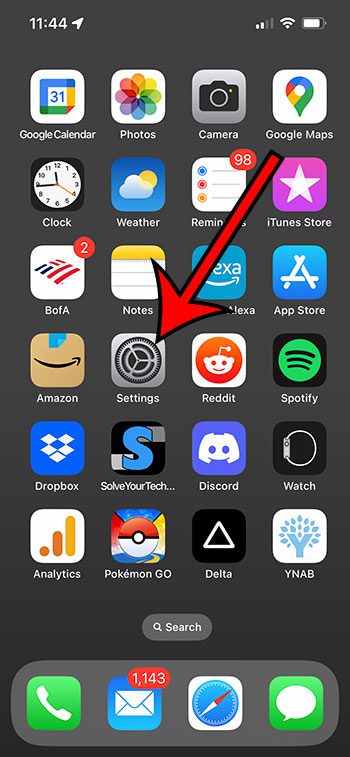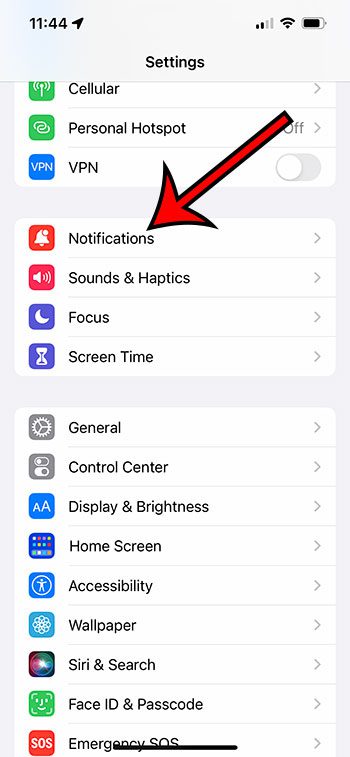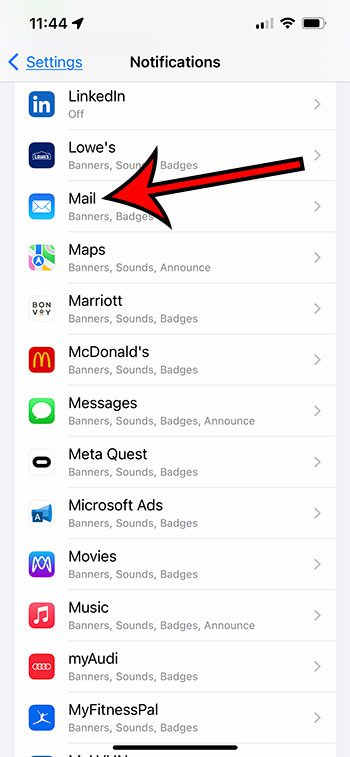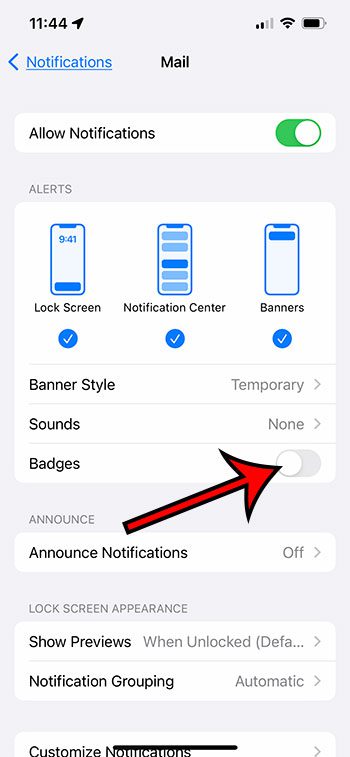The look of your iPhone 13 Home screen is something that you might spend a lot of time getting right.
So when something disrupts the way it looks, such as a red circle with a white number on the Mail app, then you might be looking for a way to remove that disruption.
Fortunately, this is something called a badge notification, and it can be toggled on and off.
You can turn off the badge notifications for the iPhone 13 Mail app by going to Settings > Notifications > Mail > then tapping the button to the right of Badges.
How to Shut Off iPhone Mail Badge Notifications
- Open Settings.
- Select Notifications.
- Choose Mail.
- Turn off Badges.
Our guide continues below with additional information about how to remove the white number in the red circle from the iPhone Mail icon, including pictures of these steps.
Your iPhone has many types of notifications that it can display in various locations on the device.
These can vary from pop-up windows on the Lock screen to banners that slide down from the top of the screen.
But you might have also noticed a red circle with a white number inside of it on some of your Hoem screen icons.
This is another type of notification called a badge, and one of the apps where it can appear is the Mail app.
These badge notificatons mean different things for different apps, but it indicates unread emails when it’s on the Mail app.
If you don’t like the way that this looks, or if you don’t need to be reminded about the number of emails because you check your email frequently, then you can continue reading below to learn how to disable this setting.
How to Turn Off the Badge App Icon for iPhone 13 Mail
The steps in this article were performed on an iPhone 13 in the iOS 16 operating system.
These same steps will work on other models, including:
- iPhone 13 Mini
- iPhone 13 Pro
- iPhone 13 Pro Max
As well as most other iPhone devices and iOS versions.
Step 1: Touch the gray gear icon to open the Settings app.
Step 2: Choose the Notifications option.
Step 3: Scroll down and select the Mail option.
Note that the apps are listed alphabetically.
Step 4: Tap the button to the right of Badges to turn it off.
I have Mail badges turned off in the picture below.
Now that you know how to remove the red circle with the white number from your iPhone Mail app, you will be able to toggle this setting on or off for this app whenever necessary,
Note that if you have multiple email accounts on your iPhone, then you can also adjust the badge setting for each individual account instead.
Rather than turning off the Badge option on the Notifications menu, you would choose the Customize Notifications option at the bottom of the Settings > Notifications > Mail menu.
You can then choose the account that you would like to customize, then tap the button to the right of Badges to turn them on or off.
If you don’t see the Badges option, then you need to make sure that it’s turned on at the Settings > Notifications > Mail screen.
If you don’t want to receive emails from one of the accounts that you have on your iPhone, but you will still like to use other features of that account, like the contacts or calendar, then the next section can show you what to do.
How to Sign Out of Mail on iPhone
You might decide to switch to a different email account if you don’t like the old handle, or if you find that you prefer a different email application interface.
You can see the full guide here about how to log out of mail on iPhone.
But that old account might still have some relevant information that you wish to keep on your phone, so you don’t want to completely remove it from your device.
Luckily you can stop receiving email on your iPhone from an account but continue using the other aspects of that account.
- Launch the Settings app.
- Choose the Mail option.
- Select Accounts.
- Tap the email account to sign out of.
- Touch the button next to Mail to disable it.
if you decide later that you want to start receiving those emails again, you just need to come back to this menu and turn it back on.

Matthew Burleigh has been writing tech tutorials since 2008. His writing has appeared on dozens of different websites and been read over 50 million times.
After receiving his Bachelor’s and Master’s degrees in Computer Science he spent several years working in IT management for small businesses. However, he now works full time writing content online and creating websites.
His main writing topics include iPhones, Microsoft Office, Google Apps, Android, and Photoshop, but he has also written about many other tech topics as well.