Is there an email account on your iPhone that you don’t use anymore?
It can be pretty easy to ignore messages from an inactive account, but it may be annoying if that account receives a lot of junk or spam.
Our tutorial below will show you how ot remove an email account from your iPhone SE so that you don’t see any mail from it on the device again.
How to Delete an iPhone SE Email Account
- Open Settings.
- Choose Mail.
- Select Accounts.
- Touch the account to delete.
- Tap Delete Account.
- Tap Delete from My iPhone to confirm.
Our article continues below with additional information on deleting an email account from an iPhone SE, including pictures of these steps.
Would you like to set up a Yahoo email address, or add one of your other addresses to that account? Then follow our Yahoo Mail create account tutorial and see how to set it up.
Creating a new email account with a service like Gmail is something that you can accomplish in just a few minutes.
Due to the ease of this process and the frequency with which email accounts can become targets of spam, it’s possible that you have multiple email accounts.
If all of those accounts are on your iPhone SE and you don’t need them, then you may be wondering how to delete one from the device.
If you have multiple email accounts, then it’s pretty common to want to put all of them on your iPhone. This gives constant access to the inboxes for those accounts, which can help to ensure that you never miss an important email.
But one of your accounts might receive a lot of spam, or it may be an account that you use exclusively to sign up for newsletters.
If that is the case, then the constant influx of emails coming to that account might not be worth the notifications, persistent badge app icon, and consumed storage space that can come along with an email account when you put it on your iPhone.
Fortunately, you can follow the steps in this tutorial to delete an email account from your iPhone SE.
For more about removing accounts from your device you can read our how to delete email account on iPhone tutorial.
How to Delete an Email Account – Apple iPhone SE (Guide with Pictures)
The steps in this article were performed on an iPhone SE, in iOS 10.3.2. These steps will also work on other iPhone models using iOS 10, as well as newer versions of iOS, such as iOS 14.
Note that deleting an email account in this manner will delete the Inbox and the associated messages from your device as well.
However, this will not delete the email account from any other devices, nor will it cancel your email account. If you wish to cancel your email account, then you need to do it with the email provider.
Step 1: Open the Settings app.
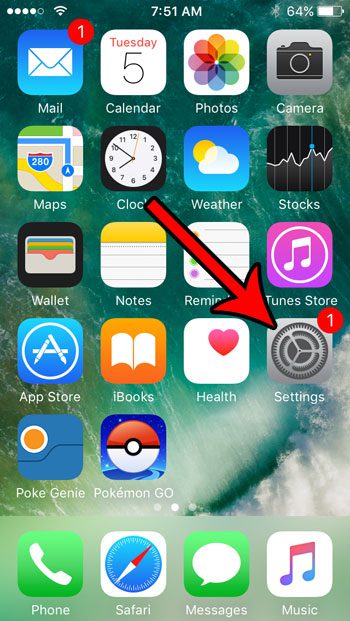
Step 2: Scroll down and select the Mail option.
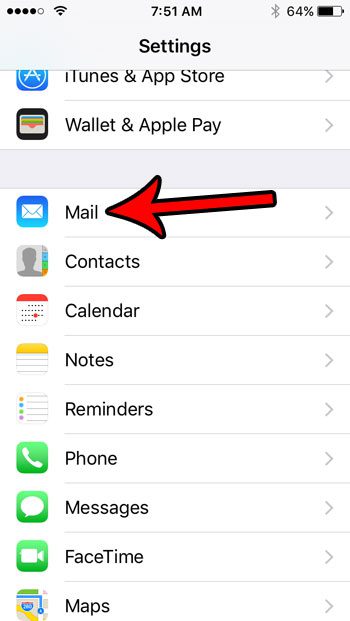
Step 3: Touch the Accounts button at the top of the screen.
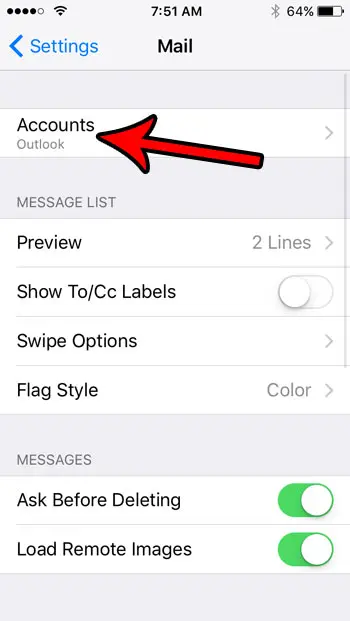
Step 4: Select the email account that you want to delete.
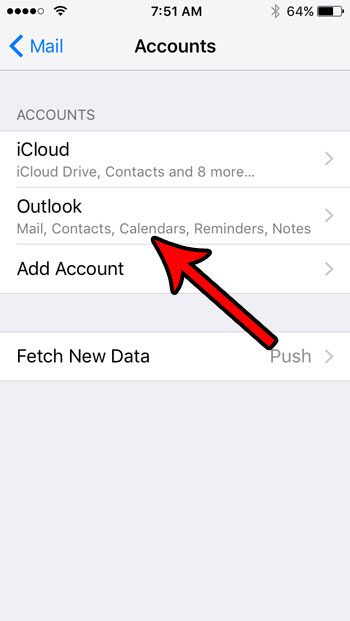
Step 5: Touch the Delete Account button at the bottom of the screen.
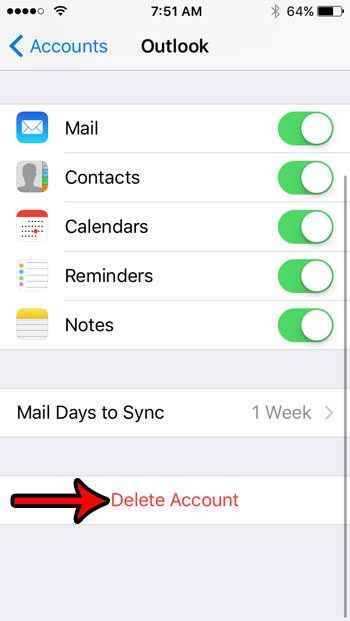
Step 6: Tap the Delete from My iPhone button to confirm that you wish to delete the account and all of its data from your device.
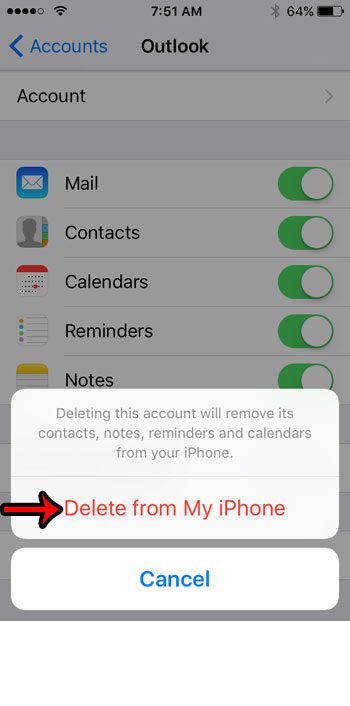
Now that you know how to remove an email account from your iPhone SE you will be able to get rid of accounts that are filling your inbox with emails that you don’t want or need.
For more about removing iPhone email accounts, check out this remove Outlook account from iPhone tutorial.
More Information on How to Delete an Email Account from an iPhone SE
Deleting an email account in this way is only going to prevent you from accessing the account through the default Mail app on the iPhone. You will still be able to sign in to the account in a browser like Safari or Chrome, and you will still be able to use third-party mail apps like Gmail or Outlook. Additionally, you can always add the account back to the device in the future.
As mentioned previously, deleting an email account from your iPhone is not going to delete the account entirely. You will still be able to access your email account from a computer or another device until you choose to cancel the email account with the email provider.
You will notice in the steps above that there is a screen where you can see all of the features of an email account that are currently syncing to your device. You can toggle these on or off as needed. For example, you could turn off the Mail option if you don’t want to receive emails to that account anymore, but you could leave the Contacts and Calendars settings turned on if you would still like to use those features.
You won’t be able to delete the iCloud email account from your iPhone if it is the iCloud account that is associated with your Apple ID.
Deleting your email account is just one of several steps that you can take to clear space on your iPhone. This guide will show you some other options that can help you gain more storage space for new apps and files.
You might try signing out if you’re not sure if you want to remove your email account from your phone. This preserves the account on the device, but the Mail app won’t receive any new messages. This is covered in the part that comes next.
Method for Disabling Mail on an iPhone
On an iPhone, connecting to your email accounts is often done through the Mail app, but you can also change other account settings using the Settings app.
For additional details on this topic, click to continue to our guide on how to sign out of mail on an iPhone.
In this menu, you have the option to disable the Mail feature in addition to a number of other options, such as contact or calendar synchronization. The actions listed below will help you accomplish that:
- From the Home screen, choose Settings.
- Select the Mail menu item.
- Select Accounts.
- Decide the email address you wish to log out of.
- Disable the Mail selection.
You can switch this setting on or off if you decide you no longer want to view emails from that account in your phone’s inbox now that you know how to log out of an iPhone email account.

Matthew Burleigh has been writing tech tutorials since 2008. His writing has appeared on dozens of different websites and been read over 50 million times.
After receiving his Bachelor’s and Master’s degrees in Computer Science he spent several years working in IT management for small businesses. However, he now works full time writing content online and creating websites.
His main writing topics include iPhones, Microsoft Office, Google Apps, Android, and Photoshop, but he has also written about many other tech topics as well.