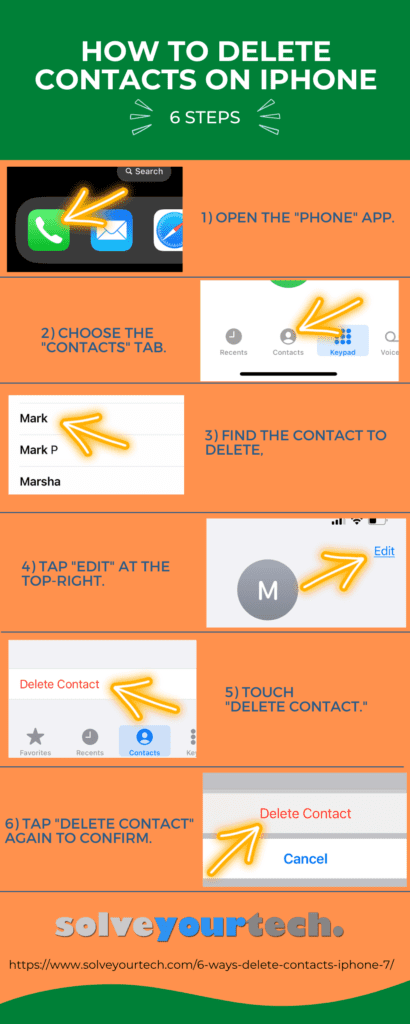When you find that your contact list has expanded significantly and it includes a lot of people that you aren’t in touch with anymore, then you may decide that it’s time to learn how to delete contacts on your iPhone.
The contacts on your iPhone can get there in a number of different ways. You can add them manually through the Contacts app, you can add new ones from recent calls or text messages, or you can import them from a number of different types of accounts that you can sync to your device.
To delete a contact on your iPhone, use the following steps:
- Open Contacts and choose the contact.
- Touch Edit at the top-right.
- Select Delete Contact, then Delete Contact again.
But your contact list can also become unruly, and you may find that there are a lot of contacts on that list that have appeared from a number of different locations.
You might not even know which source caused the appearance of a particular contact, which can make it difficult to prevent its appearance again in the future.
Our article below will outline several different ways that you can delete or hide contacts on your iPhone 7, which should allow you to eliminate the contacts that you do not want.
You can also check out this how to delete a contact on iPhone video on YouTube.
Last update on 2025-07-01 / Affiliate links / Images from Amazon Product Advertising API | As an Amazon Associate, I earn from qualifying purchases.
Summary – How to Delete Contacts- iPhone 7
- Open the Phone app.
- Choose the Contacts tab.
- Select the contact to delete.
- Tap the Edit button at the top-right.
- Scroll to the bottom and tap Delete Contact.
- Press Delete Contact to confirm.
Our article continues below with more methods for deleting contacts on iPhone, including pictures for each of the steps.
Note that these methods for deleting contacts on your iPhone work in most recent versions of iOS, including iOS 13. They also work on most iPhone models, including the iPhone 11.
The first method that we will discuss below for how to delete contacts on IPhone is the one that I personally use the most, and find the easiest to remember.
1st Way – How to Delete an iPhone Contact Through the Phone App (Guide with Pictures)
This method will show you how to delete contacts via the Phone app.
Due to the precarious location of the Contacts app, many users will not use it or even know that it exists. Therefore, the Phone app becomes the primary method for adding, editing, and deleting contacts.
Step 1: Open the Phone app.
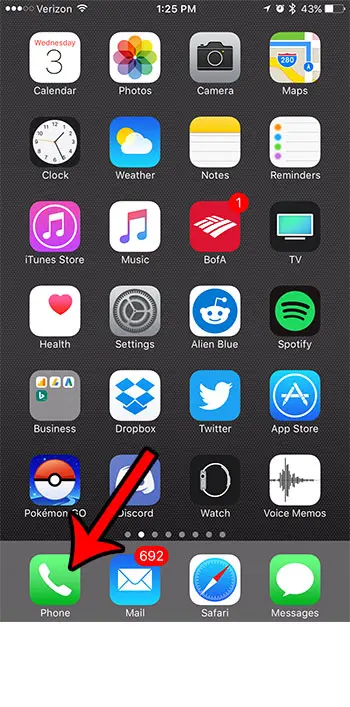
Step 2: Tap the Contacts tab at the bottom of the screen.
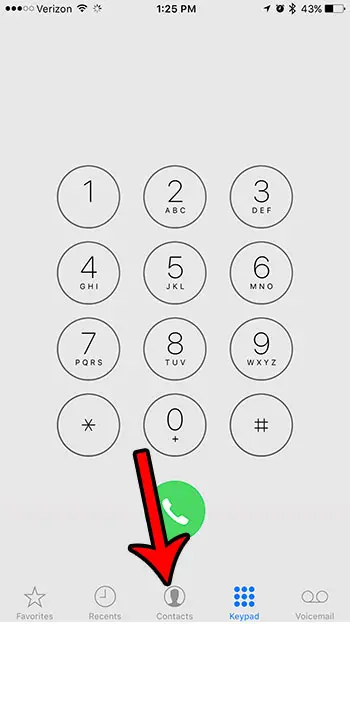
Step 3: Select the contact that you wish to delete.
Step 4: Tap the Edit button at the top-right corner of the screen.
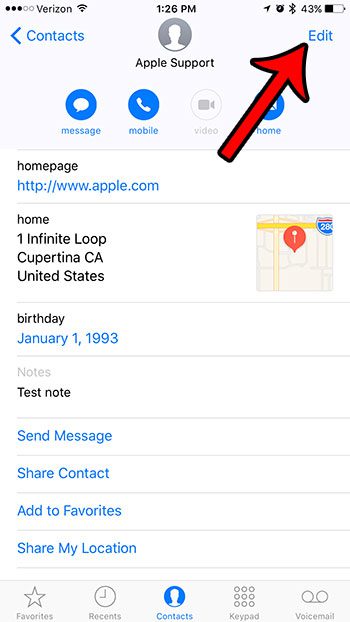
Step 5: Scroll to the bottom of the screen and tap the Delete Contact button.
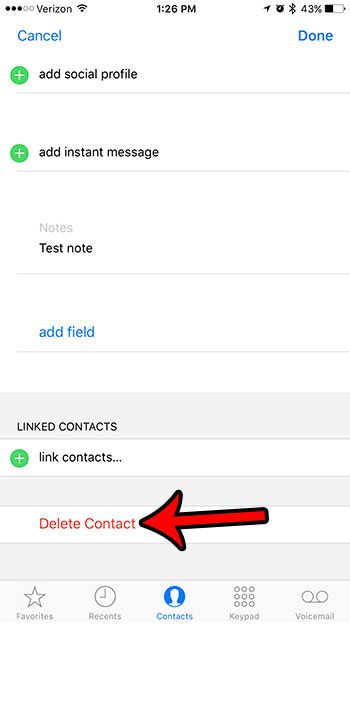
Step 6: Tap the Delete Contact button again to confirm the removal of the contact from your iPhone.
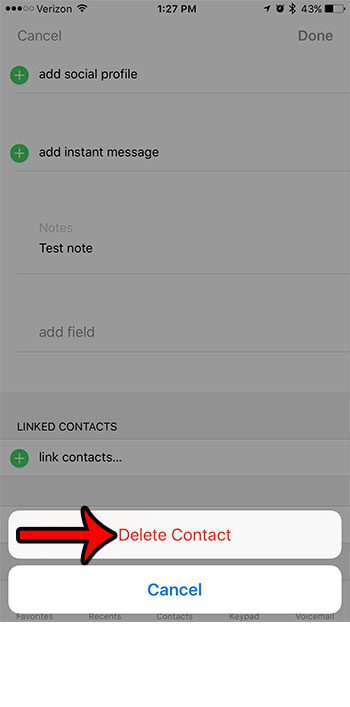
Now that you know how to delete contacts on iPhone by going through the Phone app, you can continue to the next section, where we discuss a similar method that involves the Contacts app.
2nd Way – How to Delete a Contact Through the iPhone Contacts App
This method is very similar to the first method, but the starting point is the default Contacts app, as opposed to the Phone app.
Step 1: Open the Contacts app.
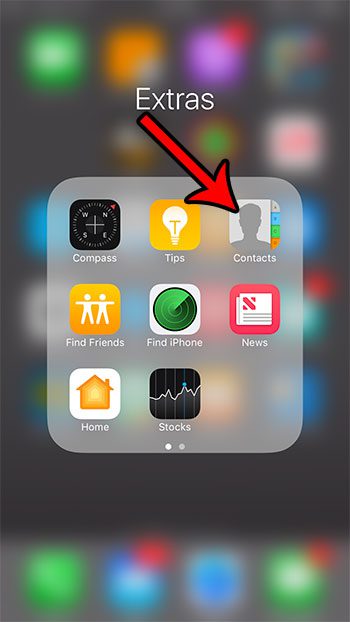
Step 2: Select the contact that you wish to delete.
Step 3: Tap the Edit button at the top-right corner of the screen.
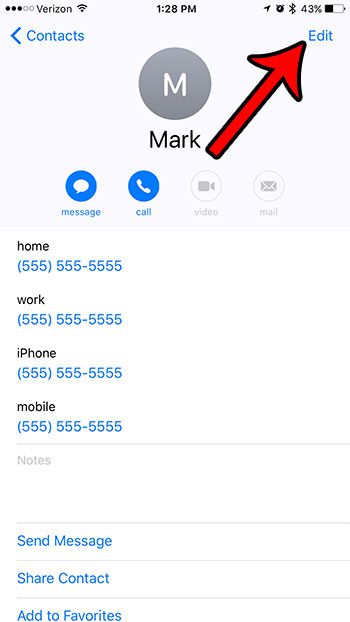
Step 4: Swipe to the bottom of this menu, then touch the red Delete Contact button.
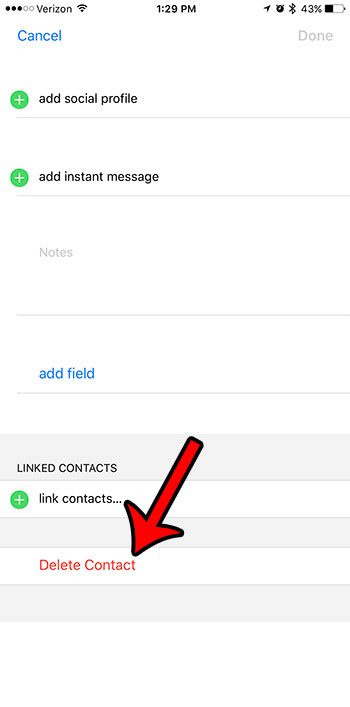
Step 5: Tap Delete Contact to confirm it.
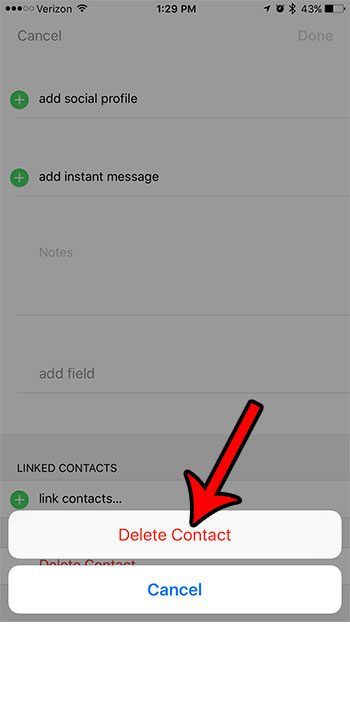
Video About Deleting iPhone Contacts
3rd Way – Put Contacts In a Group, Then Hide the Group
This method will not actually delete a contact or group of contacts but will rather let you hide a group of contacts from your list. This can be preferable to deleting contacts if there is a possibility that you might need the information again in the future, but know that you don’t need some of your contacts cluttering your list.
Note that using contact groups will require you to put all of your contacts into groups, as you won’t be able to use any of the catchall groups (All iCloud Contacts, All Gmail Contacts, etc.) without also showing the contacts that you wish to hide. So our steps below will show you how to create one iCloud contact group, but you will need to put all of your contacts into groups for this to be effective.
Step 1: Go to iCloud.com and sign into your iCloud account.
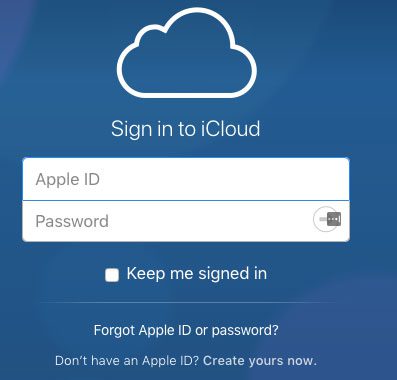
Step 2: Click the Contacts icon.
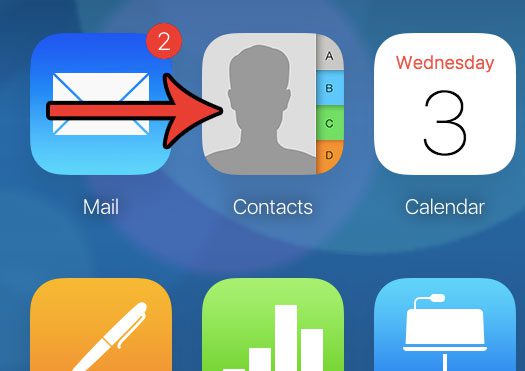
Step 3: Click the + icon at the bottom of the left column, then click New Group.
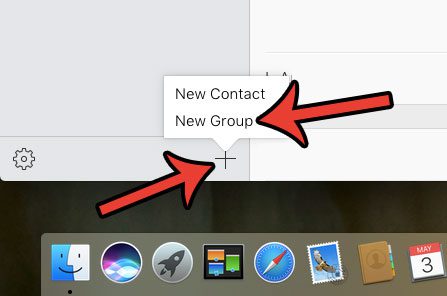
Step 4: Type a name for the group, then press Enter on your keyboard.
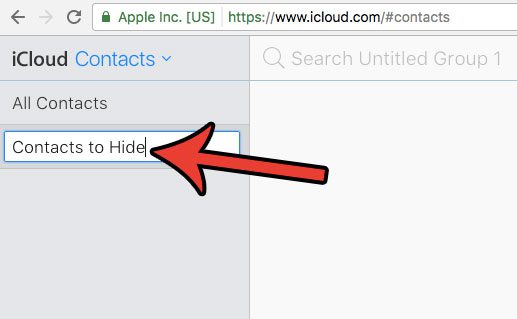
Step 5: Add a contact to this group by selecting it and dragging it to the group name in the left column.
Repeat this step for each additional contact you wish to hide this way.

Step 6: Return to your iPhone, open the Contacts app, then tap Groups at the top-left of the window.
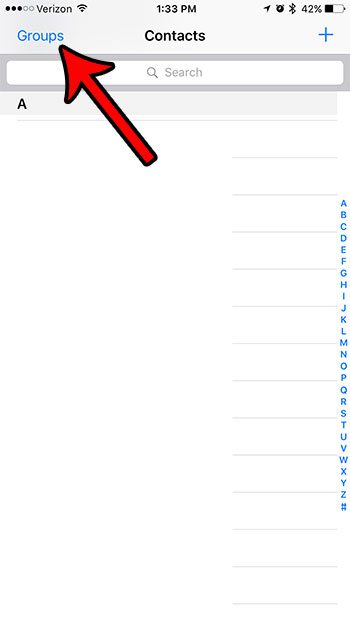
Step 7: Remove the check mark from the contacts you want to hide from your list, then tap the Done button at the top-right corner of the screen.
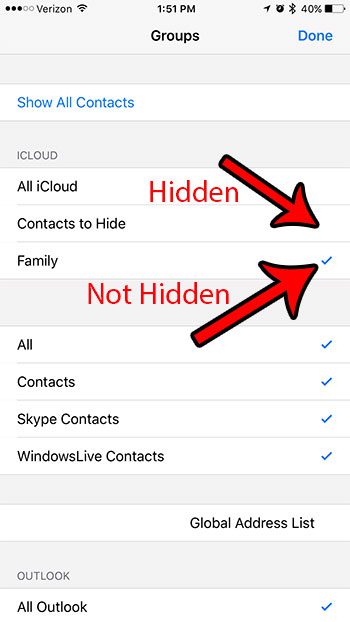
4th Way – How to Disable iCloud Contacts on an iPhone
Your iPhone likes to store your contacts in iCloud because it allows the phone to back up that information and makes it easier to use in the future when you upgrade phones.
But you might prefer to let another account manage your contacts, and the inclusion of your iCloud contacts on your iPhone might be causing an issue. The steps below will show you how to disable them.
Step 1: Open the Settings menu.
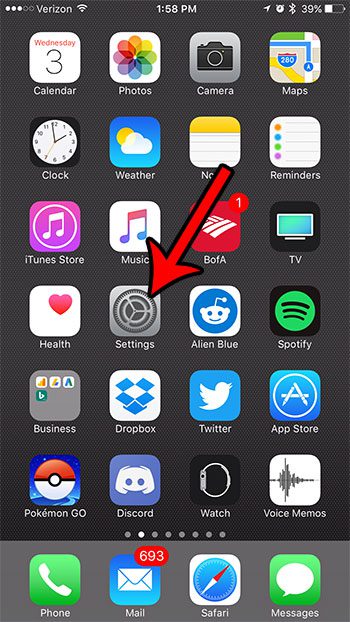
Step 2: Tap your name card at the top of the menu.
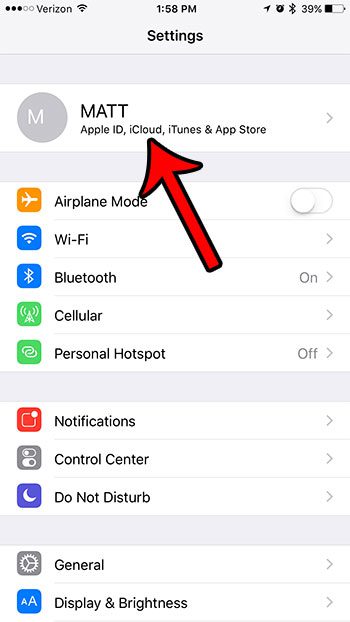
Step 3: Select the iCloud option.
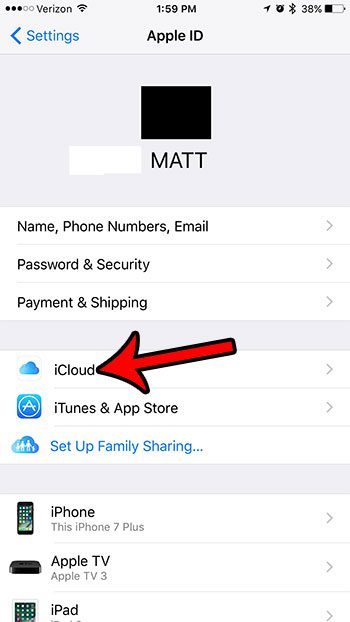
Step 4: Touch the button to the right of Contacts.
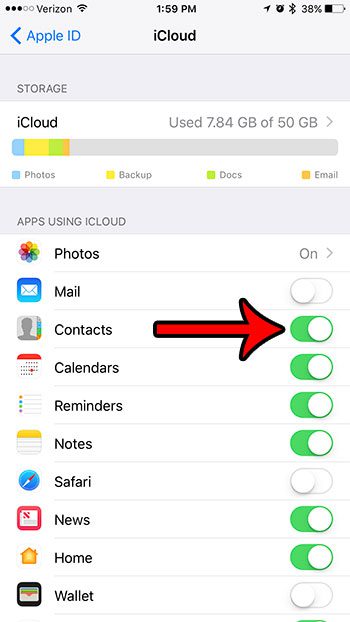
Step 5: Select the Delete from My iPhone option.
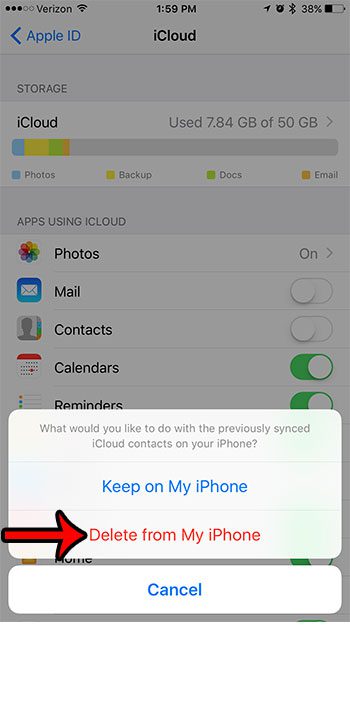
5th Way – How to Stop Showing Contact Suggestions from Apps
Your iPhone can be pretty good at finding contacts in your emails and other apps that it thinks you might want to use. However, you might prefer that it not collect or suggest this information. The steps in this section will show you how to disable that feature.
Step 1: Touch the Settings icon.
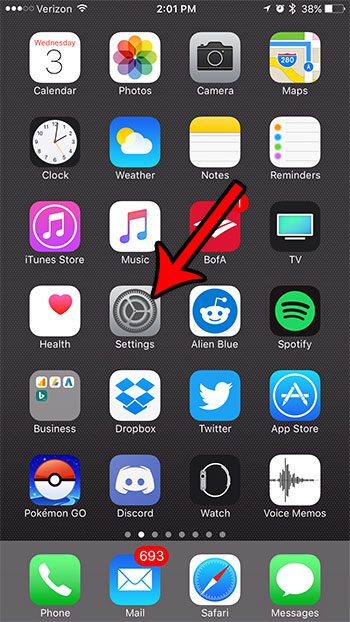
Step 2: Scroll down and select the Contacts option.
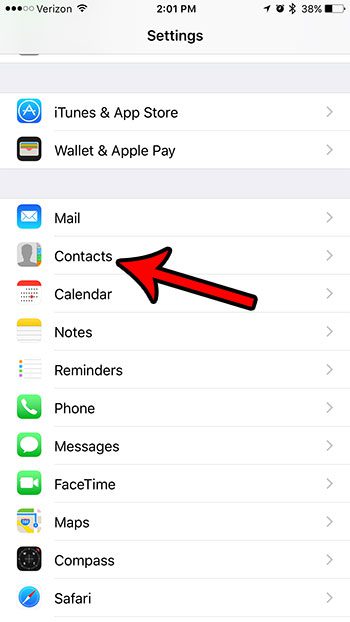
Step 3: Tap the button to the right of Contacts Found in Apps to make your iPhone stop suggesting these types of contacts.
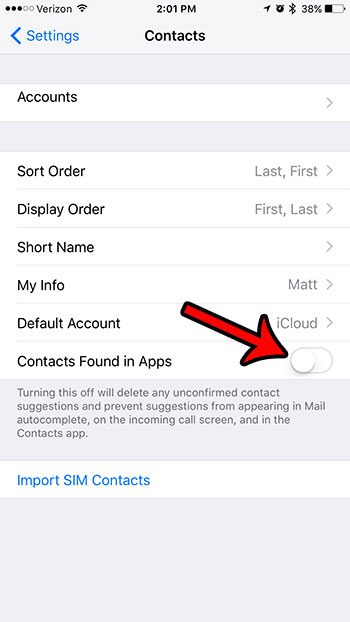
The final method for how to delete contacts on iPhone below is a good option if the contacts that you need to remove are being synced from a specific email account that you have added to your iPhone in the past.
6th Way – How to Stop Syncing Contacts from an Email Account
This final method will disable the contacts syncing that occurs through one of your email accounts.
Your iPhone handles this account syncing on an individual-account basis, so you will need to complete this step for each email account on your iPhone for which you do not wish to sync your contacts.
Step 1: Open the Settings menu.
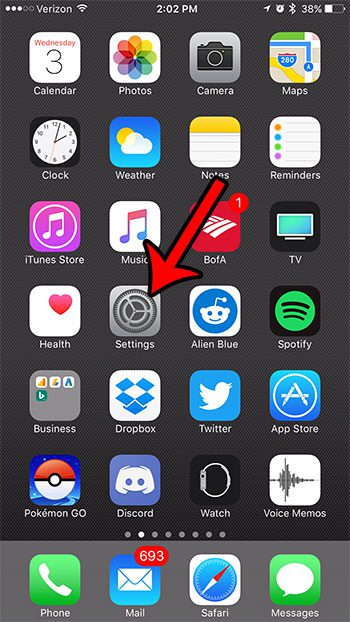
Step 2: Scroll down and select the Mail option.
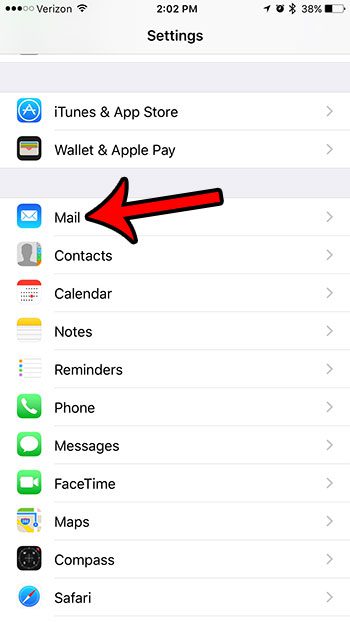
Step 3: Tap the Accounts button at the top of the screen.
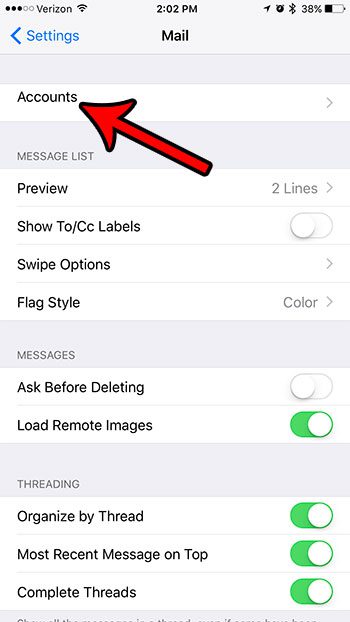
Step 4: Select your email account.
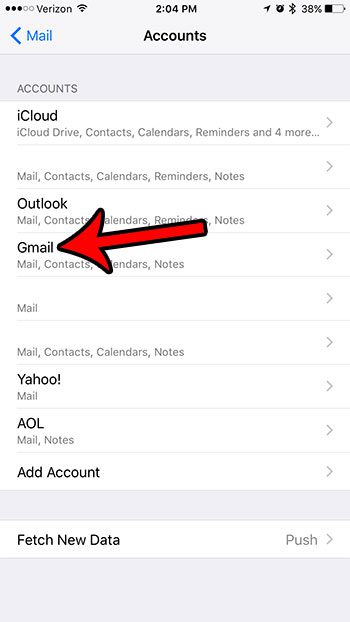
Step 5: Tap the button to the right of Contacts.
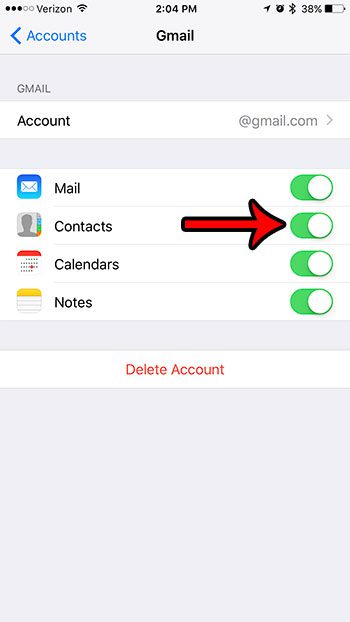
Step 6: Touch the red Delete from My iPhone button to remove these contacts from your device.
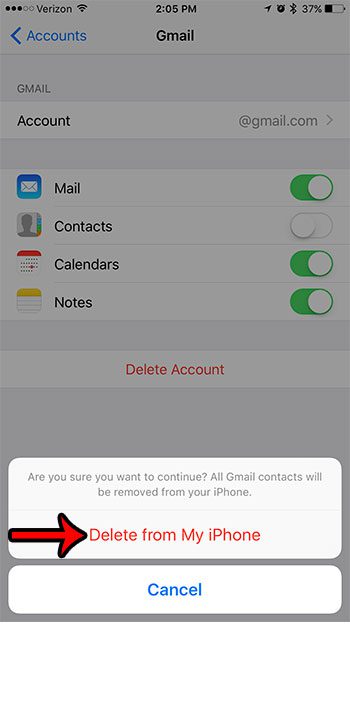
Hopefully, this has provided you with a few options for deleting the contacts from your iPhone. If you are looking for ways to delete some other items from your iPhone to increase your amount of available storage, then our complete guide to iPhone deletions is a good resource to use.
Can I Delete Multiple Contacts on iPhone?
When you are working with a lot of contacts on iPhone operating system you might not need to know how to delete a contact, but may be curious about how to remove multiple contacts instead.
We already discussed using iCloud to manage contacts in our third method above. You can also use the iCloud website to delete contacts, including more than one at a time.
But if you want to delete multiple contacts using the tools on your device, then iCloud may not be the option you want to use.
This isn’t something that you can do by using the default apps on your iPhone, but it can be accomplished with a downloadable app. Simply go to the App Store and download the Groups app, then you can use the tools within the app to display all of your contacts and choose each one that you would like to remove.
Frequently Asked Questions About How to Delete iPhone Contacts
Is there a way to delete multiple iPhone contacts?
Once you start to remove contacts from your phone, you may discover that there are too many to get rid of.
This can leave you looking for a method for deleting multiple contacts.
So you might not need to know how to delete a single contact when using the iPhone operating system, but you might be interested in learning how to delete a number of contacts at the same time.
In our third technique listed above, we already talked about using iCloud to manage contacts. Additionally, you can remove multiple contacts at once via the iCloud website.
However, iCloud might not be the best choice if you want to remove several contacts using the features on your device.
You can do this using a downloadable third party app instead of the iPhone’s built-in apps, which are limited to the options that you have probably already tried.
Simply download the Groups app from the App Store, which provides you with the options that you need for managing contacts in bulk.
How can I remove previously synced iCloud contacts?
If the contacts on your phone are being synced from only iCloud, then you have a convenient option for hiding all the contacts from that account.
Go to Settings > tap your Apple ID Card > then choose iCloud > tap Show All under Apps using iCloud > then turn off Contacts.
Can I check for duplicate contacts on my iPhone?
If you are syncing data to iCloud, or if you have multiple email accounts set up on your iPhone, then you likely have some contacts that are listed twice.
You could scroll through and get rid of one or two contacts that are duplicated using the methods above, but you might want an automated option or tool to merge duplicate contacts instead of trying to manage individual contacts.
To merge multiple duplicate contacts on an iPhone, you can open the Contacts app, then tap the View Duplicates button under your card at the top of the screen.
On the next screen, you can select the Merge All option to combine these contacts into one card.
How to Delete iPhone Contacts Infographic

Matthew Burleigh has been writing tech tutorials since 2008. His writing has appeared on dozens of different websites and been read over 50 million times.
After receiving his Bachelor’s and Master’s degrees in Computer Science he spent several years working in IT management for small businesses. However, he now works full time writing content online and creating websites.
His main writing topics include iPhones, Microsoft Office, Google Apps, Android, and Photoshop, but he has also written about many other tech topics as well.