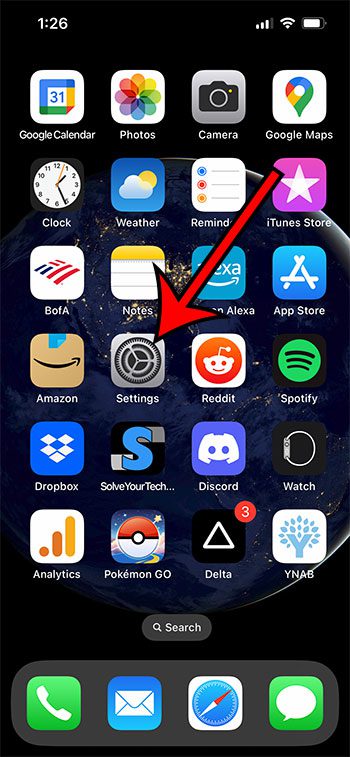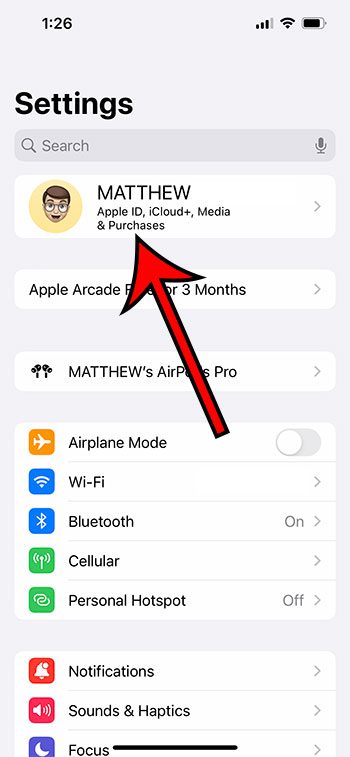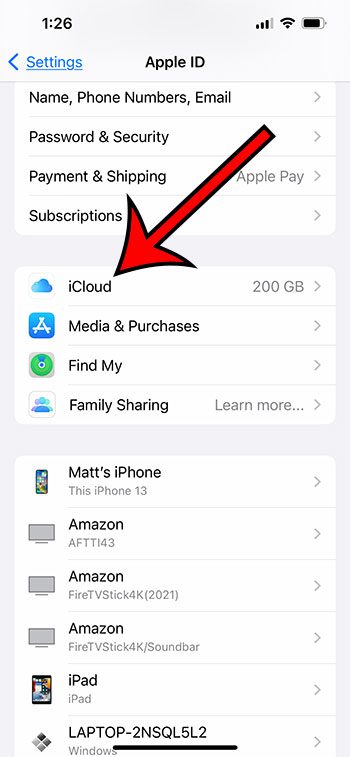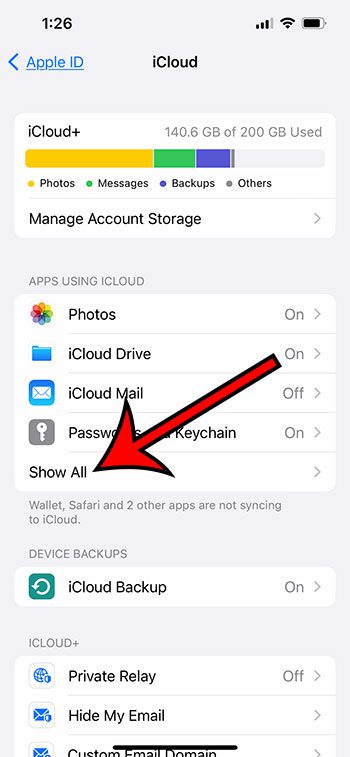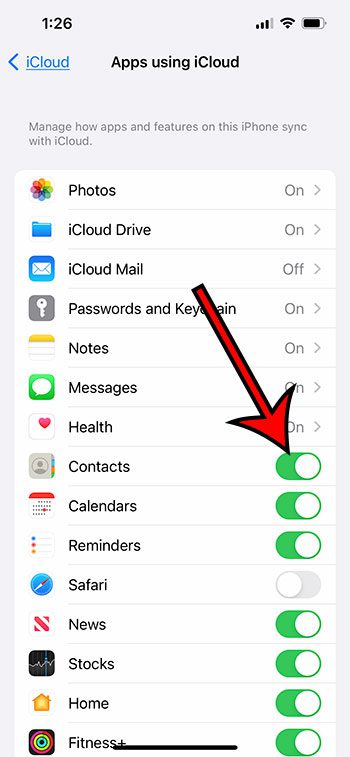If you have ever created a contact on your iPhone and tried to find it on your iPad, then you might have been frustrated if you weren’t using the iCloud contact feature.
Your iPhone has the ability to sync your contacts to the cloud so that you can find them from other devices.
Our tutorial below will show you how to set up iCloud for contacts on an iPhone so that you can take advantage of this functionality.
How to Configure iCloud for Contacts on iPhone
- Tap Settings.
- Select your Apple ID.
- Choose iCloud.
- Touch Show All.
- Enable Contacts.
Our guide continues below with additional information on how to set up iCloud for contacts on an iPhone 13, including pictures of these steps.
Backing up your important information to the cloud is not only a good idea in case something happens to your phone, it also makes it much easier for you to find that information if you aren’t using your phone.
The iCloud service from Apple provides you with the ability to sync much of your information to their cloud storage, where you can access it from an iPad, a computer, or another iPhone.
Our guide below will show you how to adjust a setting on your mobile device so that you can set up iCloud for contacts on an iPhone.
Related: Our tutorial on deleting iPhone contacts will show you several ways that you can remove contacts from your device if you don’t need them any longer.
How to Enable the Contacts Setting in iCloud on an iPhone 13 (Guide with Pictures)
The steps in this article were performed on an iPhone 13 in the iOS 16 operating system.
Step 1: Open the Settings app on your iPhone.
Step 2: Select your Apple ID card at the top of the screen.
Step 3: Choose the iCloud option.
Step 4: Touch the Show All button.
Step 5: Turn on the Contacts option.
The iCloud contacts option is enabled when there is green shading around the button. I have it turned on in the picture above.
Now that you know how to set up iCloud for contacts on an iPhone 13, you will be able to create new contacts on your iPhone and then see that information on other Apple devices that share the same Apple ID, such as your iPad or a MacBook.
Note that if you elect to use iCloud for your contacts, it won’t sync back to the accounts from which the contacts originated.
For example, if your contacts are from a Gmail account, if you create new contacts on your iPhone, those new contacts won’t also be in your Gmail account unless you switch the primary contact account to Gmail.
You can find this setting if you go to Settings > Contacts > Default Account > then select the account that you want to use instead of iCloud.
How to View Your iCloud Contacts on an iPhone
Once you have enabled the Contacts option for iCloud, you can view this information in the Contacts app or from the Contacts tab in the Phone app.
Simply navigate to whichever Contact screen you prefer, then tap the Lists button at the top-left corner of the screen.
If your iPhone has more than one source of contacts, such as if you have added multiple email accounts ot the device, then you can see the iCloud contacts by selecting All Contacts below iCloud.
If all of your contacts are in iCloud, then all of the contacts you see are in iCloud.
Continue Reading

Matthew Burleigh has been writing tech tutorials since 2008. His writing has appeared on dozens of different websites and been read over 50 million times.
After receiving his Bachelor’s and Master’s degrees in Computer Science he spent several years working in IT management for small businesses. However, he now works full time writing content online and creating websites.
His main writing topics include iPhones, Microsoft Office, Google Apps, Android, and Photoshop, but he has also written about many other tech topics as well.