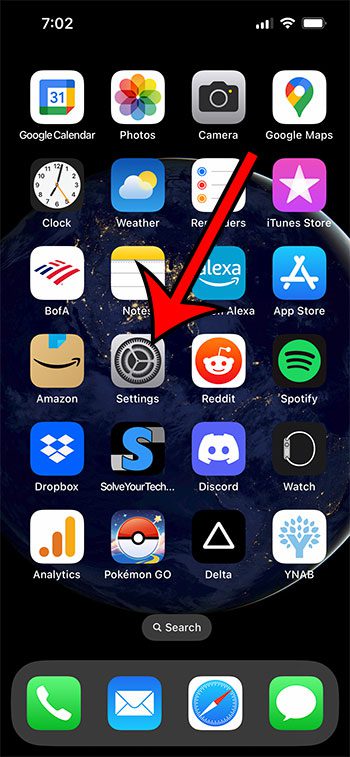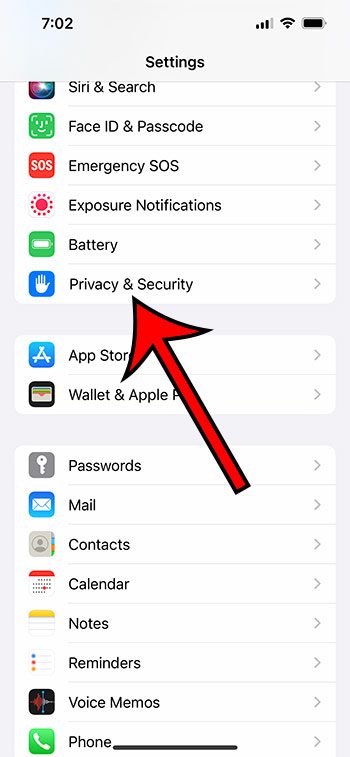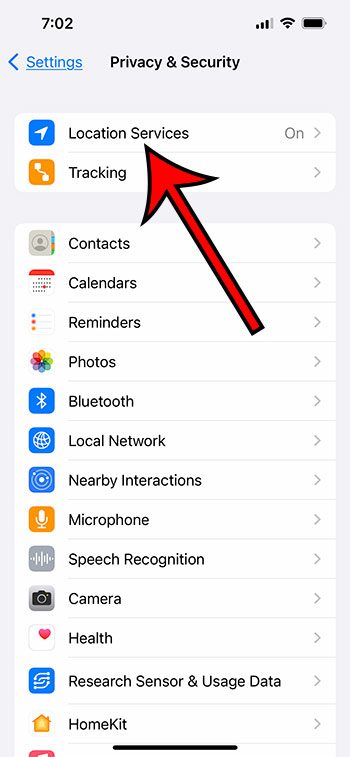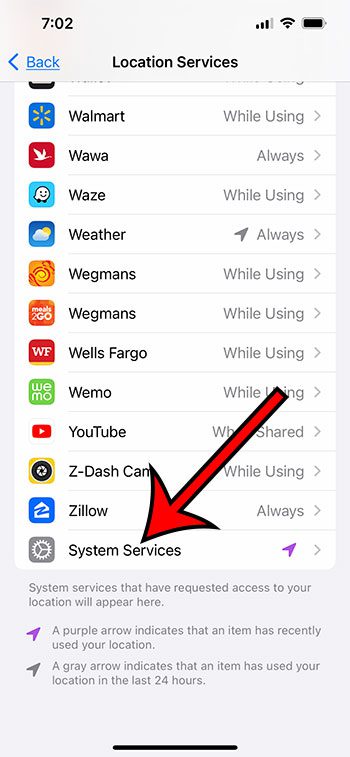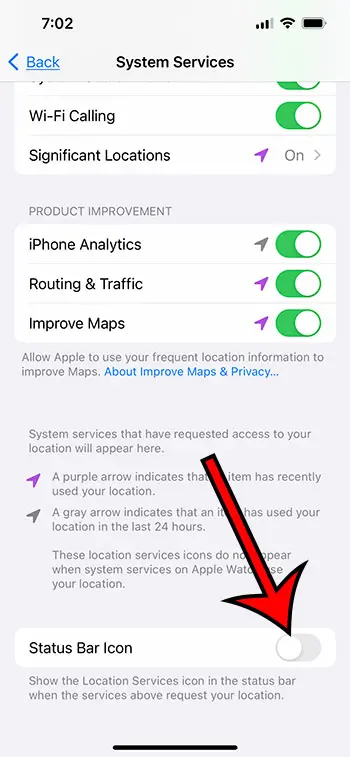There is a wide variety of icons that can appear in the status bar at the top of your iPhone screen.
You might see different colors around the time or various cellular strength indicators, but you can also see a little arrow every now and then.
Our tutorial below will show you how to adjust some of the settings for the location on your iPhone, as well as an option that lets you prevent that arrow from appearing.
You can get rid of the hollow arrow on the iPhone by going to Settings > Privacy & Security > Location Services > System Services > then disabling Status Bar Icon.
How to Remove Arrow Next to Time on iPhone
- Open Settings.
- Select Privacy & Security.
- Choose Location Services.
- Touch System Services.
- Turn off Status Bar Icon.
Our guide continues below with more information on this topic, including pictures of these steps.
Your iPhone apps will often use your location for the features that are important to that app.
Your Maps app could use your location to make sure that your directions were correct, or a restaurant app could use your location to show you the closest restaurant.
- You can view the apps that have access to your location by opening the Settings app, selecting Privacy & Security, choosing Location Services, then scrolling down and checking the buttons next to the apps.
- If you see an app in that list and you don’t want that app to have location access, then you can simply select the app and choose the “Never” option under “Allow Location Access.”
Aside from removing location access for specific apps, you can also change a setting so that the arrow won’t show at the top of the screen whenever an app uses your location.
Our guide below will show you where to find and adjust this setting.
Related: You can read this iPhone guide if you would like to know more about resetting your iPhone.
How to Stop Showing the iPhone Location Arrow in the Status Bar
The steps in this article were performed on an iPhone 13 in iOS 16.
Step 1: Find and open the Settings app on your iPhone Home screen.
Step 2: Scroll down and select the Privacy & Security option from the menu.
Step 3: Tap Location Services at the top of the screen.
Step 4: Scroll down to the bottom of the menu and select the System Services option.
Step 5: Scroll to the bottom of this screen and tap the button to the right of Status Bar Icon to disable it.
Now that you know how to get rid of hollow arrow on iPhone 13, you will no longer have to worry about seeing that icon in the status bar at the top of your screen whenever something on your phone uses your location.
Related: How to Open Settings on an iPhone If You Cannot Find the Icon
More Information About Location Settings on the iPhone
When you turn off the status bar icon, it won’t prevent your iPhone apps from using your location. You simply stop seeing the icon at the top of the screen that lets you know when an app has accessed allocation information.
If you don’t want an iPhone app to use your location, then you can use the following steps:
- Launch the Settings app.
- Select the Privacy & Security menu.
- Tap Location Services at the top of the screen.
- Scroll down and select the app you want to change.
- Tap Never from the list of location options.
While that works when there are one or two apps that you want to change, you might prefer to simply stop all of your iPhone apps from using your location. If that’s the case, then you can use the following method:
- Choose Settings.
- Tap the Privacy & Security option.
- Select the Location Services button.
- Tap the button next to Location Services to turn it off.
When you were learning how to get rid of hollow arrow on iPhone 13 in the section above, we directed you to the “System Services” section inside of the Location Services menu. Aside from the option that lets oyu remove the hollow arrow, there are some other interesting options on this menu.
For example,e there is a “Setting Time Zone” option that you could toggle on or off, depending on whether or not you want your iPhone to update the time zone when you travel.
There is also a “Significant Locations” button where you can find information about some of the geographic locations that your iPhone thinks are important. There is also a “Clear History” option here if you want to delete that data.

Matthew Burleigh has been writing tech tutorials since 2008. His writing has appeared on dozens of different websites and been read over 50 million times.
After receiving his Bachelor’s and Master’s degrees in Computer Science he spent several years working in IT management for small businesses. However, he now works full time writing content online and creating websites.
His main writing topics include iPhones, Microsoft Office, Google Apps, Android, and Photoshop, but he has also written about many other tech topics as well.