While many countries use a 12 hour clock format when referring to time, there are still people and organizations who find the 24 hour clock format to be more useful and less confusing.
If you prefer the 24 hour clock format to the 12 hour one, then you might like your iPhone to reflect that.
Our tutorial below will show you how to turn the 24-hour clock option on or off on an iPhone so you can choose the option that you like the most.
Military Time on iPhone – How to Turn it On or Off
- Open the Settings app.
- Choose the General option.
- Select Date & Time.
- Tap the button to the right of 24-Hour Time.
For additional information about how to switch to 24 hour time on an iPhone, and pictures of these steps, continue to the next section.
The time that is displayed on your iPhone has a few different settings that you can adjust.
One of these features lets you choose whether the time is displayed in the 12-hour or the 24-hour format.
But the menu where the date and time settings are located can be difficult to find if you haven’t had to use it before, or if it’s been a while since you made any changes there.
Our tutorial below will help you find the iPhone SE’s time and date settings so that you can switch your phone from its current 24-hour time format to the 12-hour time format to which you might be more accustomed.
The iPhone has a handful of different time-related settings that can affect its ability to update accurately. Our does iPhone change time zones automatically article discusses these things.
How to Get Out of Military Time on an iPhone SE (Guide with Pictures)
The steps in this article were performed on an iPhone SE, in iOS 10.3.2.
This guide assumes that your device time is currently displayed in the 24-hour format, instead of the 12-hour format that utilizes AM and PM qualifiers.
Following these steps will switch you back to the 12-hour format. If you’re using an older version of iOS, then this guide can show you how to update.
Step 1: Open the Settings menu.
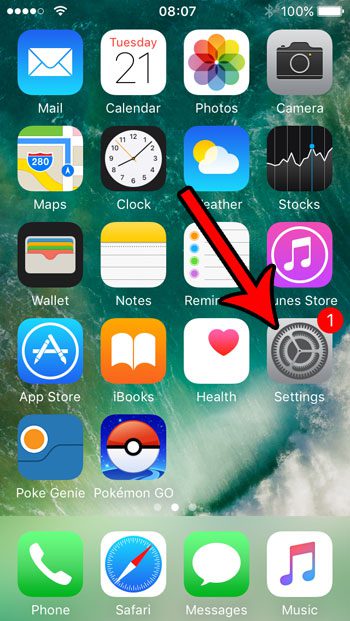
Step 2: Choose the General option.
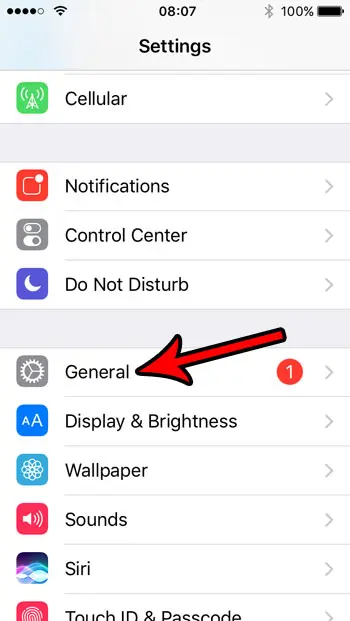
Step 3: Scroll down and select the Date & Time button.
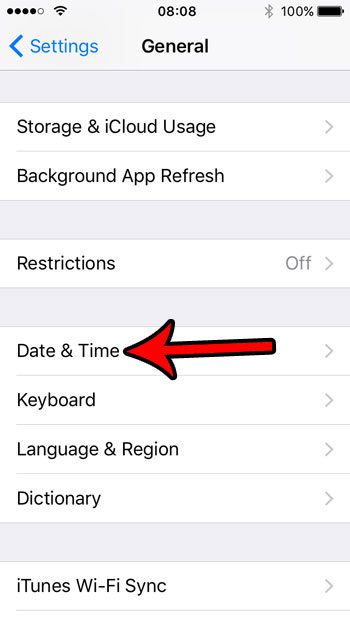
Step 4: Tap the button to the right of 24-Hour Time to turn it off.
The time at the top of the screen should update automatically to reflect the time in AM or PM. I have switched back from 24-hour time in the picture below.
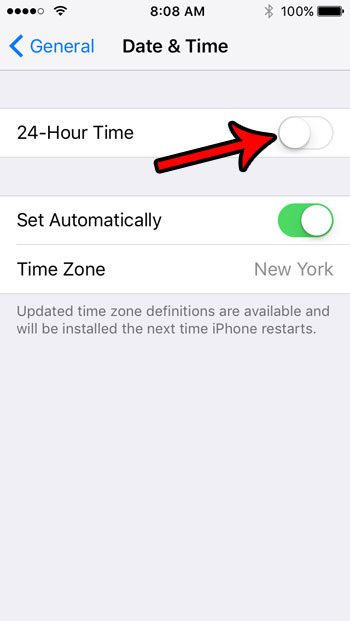
Now that you know how to enable or disable the 24 hour clock on your iPhone you will be able to choose whether or not the time display on the device uses the 12 or 24 hour format.
Much like your iPhone, your Apple Watch can also be configured to use military time.
Find out how to enable the 24 hour clock on an Apple Watch if you would prefer that setting. Note that you do not need to have both of your devices using the same time format. They can be different, if you would like.
Are you curious about how your iPhone SE will handle Daylight Savings Time or any time zone switches that happen when you travel? Read our article on the iPhone’s automatic time update feature to see how it works, and what you will need to do for the device to automatically adjust the time as necessary.

Matthew Burleigh has been writing tech tutorials since 2008. His writing has appeared on dozens of different websites and been read over 50 million times.
After receiving his Bachelor’s and Master’s degrees in Computer Science he spent several years working in IT management for small businesses. However, he now works full time writing content online and creating websites.
His main writing topics include iPhones, Microsoft Office, Google Apps, Android, and Photoshop, but he has also written about many other tech topics as well.