The iPhone will typically be able to manage the date and time settings on your iPhone by itself.
But it uses its own connections to the Apple servers, along with your physical location, to determine that information.
If you would like to see the sat and time as though you were somewhere else, then our tutorial below will show you how to manually set the time zone on the iPhone 5.
How to Set a Custom Time on the iPhone
- Open Settings.
- Choose General.
- Select Date & Time.
- Turn off Set Automatically.
- Touch the Time Zone button.
- Search for a time zone and select it.
Our guide continues below with additional information on how to manually set the time zone on the iPhone 5, including pictures of these steps.
When you initially set up your iPhone 5, you provided information about your location so that the device could automatically select your time zone and set the correct time.
But if you want your phone to display the time for a different time zone, you will need to turn off the automatic time zone setting. You can follow the steps outlined below to do this on the iPhone 5.
Our does iPhone automatically change time zones article can provide additional information on this topic for newer versions of iOS and newer iPhone models.
How to Change the Time Zone on the iPhone 5 (Guide with Pictures)
Note that you will need to keep the automatic time zone setting off, as it will automatically revert to the time zone that your location is telling it to use.
This is also important if you travel in a different time zone and want your phone to update according to your new location.
Step 1: Tap the Settings icon.
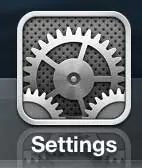
Step 2: Select the General option.
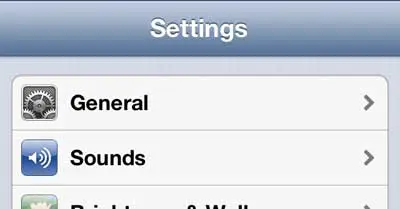
Step 3: Select the Date & Time option.
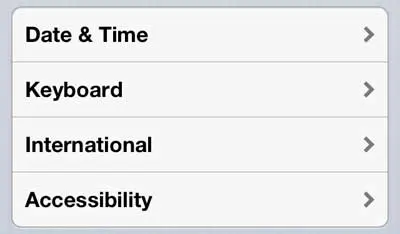
Step 4: Move the slider to the right of Set Automatically to the Off position.
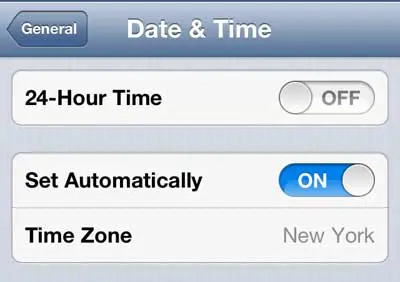
Step 5: Select the Time Zone option.
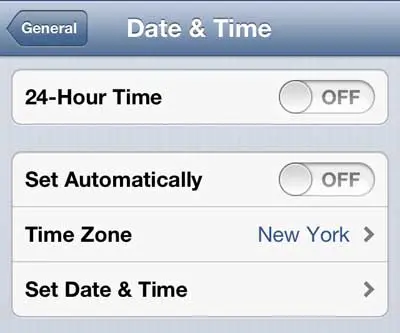
Step 6: Type the name of a city in the time zone that you want to use, then select that city from the list of results.
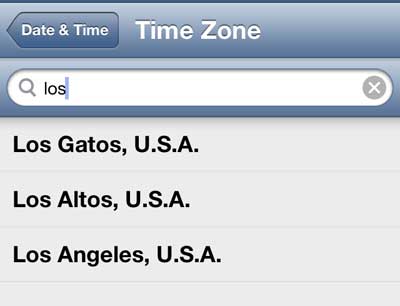
You will now return to the Date & Time screen from before, and the name of the city you selected will be shown to the right of Time Zone.
Now that you know how to manually set the time zone on the iPhone 5, you will be able to use this anytime that you want your phone to use time as though it were in a different geographic location.
You can configure your iPhone 5 so that it tags pictures that you take with location information about where you were when you took the picture. Read this article to learn how.
More Information About iPhone Time Zones
If you’re an iPhone user, you may have noticed that your device automatically sets the time zone based on your current location. However, if you’re traveling or just want to manually set the time zone, it’s easy to do. Here’s how:
- Open the Settings app on your iPhone.
- Tap General, then tap Date & Time.
- Toggle the Set Automatically switch to the off position.
- Tap Time Zone and select the time zone you want to use.
- Tap Done to save your changes.
That’s all there is to it! Now your iPhone will display the time in the time zone you selected. Keep in mind that if you travel to a different time zone, you’ll need to manually change the time zone again.
If you ever need to change the time zone again, just follow the same steps outlined above. It’s a quick and easy way to make sure your iPhone is always displaying the correct time.
How to Switch the iPhone Date
Changing the date on your iPhone is an easy process, and can be done in a few simple steps.
First, open the Settings app on your device.
Scroll down to General, and then tap Date & Time.
From here, you can toggle the automatic setting off, and manually adjust the date and time.
Tap the arrows next to the date and time to make changes, or type in a new date and time. When you’re finished, tap Done to confirm your changes.
If you have a passcode set up on your device, you may be asked to enter it before you can make changes to the date. Once you have entered your passcode, you can continue with the changes.
If you need to set your iPhone back to the current date and time, simply toggle the Automatic setting back on, and your phone will sync with Apple’s servers to get an accurate time.
This is the recommended method for keeping your device’s time and date accurate for any apps or services you may be using.
It’s that simple! Switching the date on your iPhone is a straightforward process and can be done within a few minutes. Now that you know how to do it, you can easily adjust the time and date on your device whenever you need to.
How to Change the Time on an iPhone
- Start by accessing the Settings app from your Home Screen.
- Once you are in the settings menu, select General
- From the General settings page, scroll down until you find the Date & Time option and select it.
- From this page, you can toggle the “Set Automatically” option off, or if you want to set the time manually you can toggle this option off and adjust the current time accordingly.
- Once you are finished adjusting the time, hit the back button to save your changes and exit out of the Settings app.
Changing the time on your iPhone is a straightforward task, but it can be slightly different depending on your device model. By following these steps, you’ll be able to adjust the time on your iPhone quickly and easily.

Matthew Burleigh has been writing tech tutorials since 2008. His writing has appeared on dozens of different websites and been read over 50 million times.
After receiving his Bachelor’s and Master’s degrees in Computer Science he spent several years working in IT management for small businesses. However, he now works full time writing content online and creating websites.
His main writing topics include iPhones, Microsoft Office, Google Apps, Android, and Photoshop, but he has also written about many other tech topics as well.