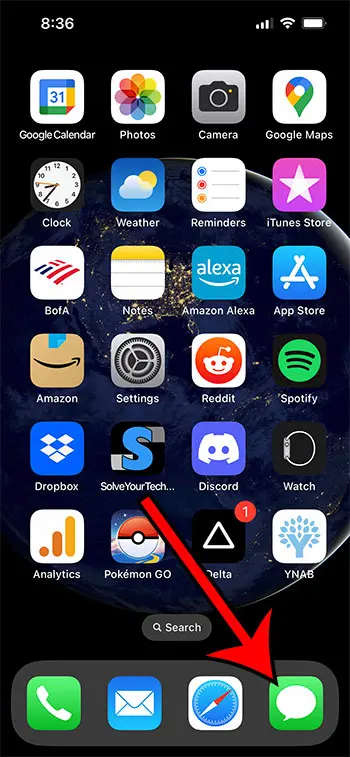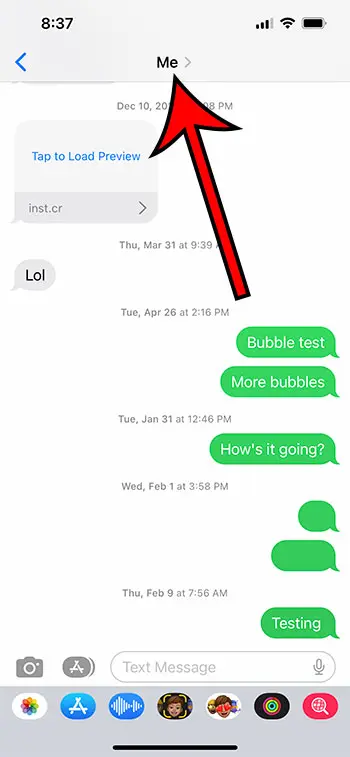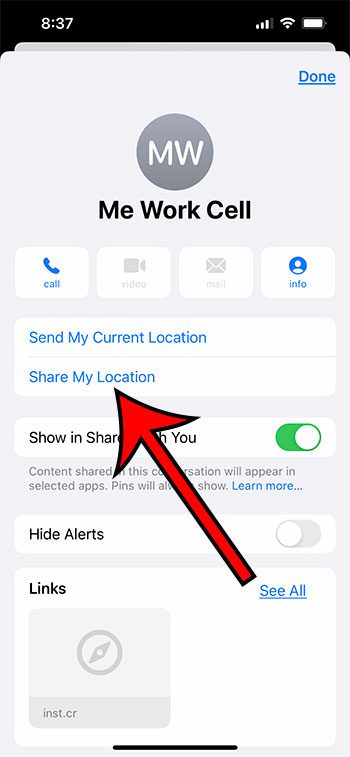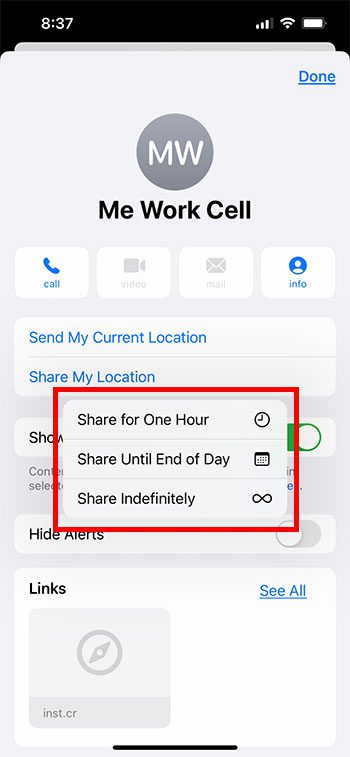Your iPhone provides you with the means to share your location with a contact, such as a friend or family member.
This can be a beneficial option for a parent that wants to be able to check up on their child or when a group is traveling together and wants to be able to find someone who gets lost.
But you need to activate this feature to use it, which we will discuss in our tutorial below.
You can share your location on an iPhone by opening Messages, choosing the conversation, tapping the contact name, selecting Share My Location, and choosing a time period.
- Open the Messages app.
- Choose the conversation.
- Tap the contact name.
- Select Share My Location.
- Choose a duration.
Our guide continues below with additional information on how to share location on iPhone 13, including pictures of these steps.
The Messages app on your iPhone has a lot of options for sharing content with other people.
You can send links to Web pages, share contact information, text images, and videos, and do even more if that person also has an Apple device.
One sharing feature that you might not be using also lets you share your location with a contact. this gives them the ability to check your current location whenever they want.
This feature can be turned on and off as needed, and it can be accomplished from within a text message or iMessage conversation.
Related: Our messages sent as text message guide can show you why some of your messages are sent as green bubbles instead of blue ones.
The steps in this article were performed on an iPhone 13 in the iOS 16 operating system.
Step 1: Tap the Messages icon to open the app.
Step 2: Choose the message conversation with the person with whom you want to share your location.
Step 3: Tap the contact name at the top of the screen.
Step 4: Select the Share My Location option.
There is also a Share Current Location option here as well, which you could do if you want to send them a pin with your current location rather than giving them continuous access to your location.
Step 5: Choose the length of time for which you wish to share your location.
You can pick from the following options:
- Share for One Hour
- Share Until End of Day
- Share Indefinitely
Now that you know how to share location on iPhone 13, you will be able to use this as an alternative to sending an address or trying to describe your location to someone.
How to Enable Location Services on an iPhone
Note that you are going to need to have Location Services enabled on your iPhone if you want to be able to take advantage of this feature.
You can enable Locaton Services on your iPhone with the following steps.
Step 1: Open the Settings app.
Step 2: Scroll down and choose Privacy & Security.
Step 3: Tap Location Services at the top of the screen.
Step 4: Touch the button next to Location Services to turn it on or off.
You can also scroll down and select the Messages option, then make sure that you have chosen one of the options on that screen other than “Never.”
How to Send Your Location from the iPhone Contacts List
If you don’t have a text message conversation going on with someone, or you would rather do this another way, then you can also send your location through your contact list.
Step 1: Open the Phone app.
Step 2: Choose the Contacts tab at the bottom of the screen.
Step 3: Select the contact.
Step 4: Scroll down and choose Share My Location.
Step 5: Select one of the sharing duration options.
Note that you can also do this from the Contacts app. If you can’t find the Contacts app, then you can use the Search option on the Home screen, or you may be able to find it in the Extras folder on your second Home screen.
More Information on iPhone Contact Sharing
When you are choosing the Share My Location option from the message conversation, there is also an option to Send My Current Location.
This might be preferable if you want to send someone a pin to let them know where you are currently, but you don’t want them to be able to continually see your location as you move. This option is similar to sending someone an address instead of allowing them to track you as you move.
Your map and navigation apps also have ways that you can share your location with another person.
In Google Maps, you can send your location to someone by opening the app, tapping the blue dot that indicates your current location, then choosing Share your location. You can then specify the amount of time for which you want to share your location, then select the contacts to receive this information, and tap Share.
In Apple Maps, you can share your location by opening the Maps app and touching your blue dot. Select the Share My Location option, choose an app to use to send that information, then select the contact.
When you were in the Location Services menu in one of the earlier sections of this article, you may have noticed that there was a menu option for Share My Location there.
If you choose that item, it will open a new menu where you can adjust the “Find My iPhone” setting, toggle the “Share My Location” setting on or off, as well as view all of your contacts who can currently see your location.
Alternate Method
We’ve all been there. You’re running late to a gathering, or you’ve just arrived at a fantastic new cafe, and you want to share your location with friends. Your trusty iPhone 13 is ready to assist! But how exactly do you go about it? Let’s break it down, step-by-step.
Think about it: being able to instantly let someone know where you are can be incredibly handy. Maybe you’re trying to coordinate a meet-up in a bustling city, or perhaps you’re on a road trip and want your family to know your progress. It’s all about keeping connected without the fuss of typing out addresses.
Getting Started
Before diving in, ensure that the person you’re sharing with has an Apple device. This guide primarily focuses on using the ‘Find My’ app, which is available on iPhones, iPads, and Macs.
- Open ‘Find My’ App: First things first, find the ‘Find My’ app on your iPhone 13. Tap to open it.
- Choose ‘Share My Location’: Once inside, you’ll see an option to share your location. Hit that!
- Select Recipient: Type in the name, phone number, or email of the person you want to share with. Once their details pop up, tap ‘Send’.
- Set Duration: Choose how long you’d like to share your location. You have options like “Share for One Hour,” “Share Until End of Day,” or “Share Indefinitely.”
- Send!: Once you’re all set, tap ‘Send’ again, and voilà! Your location is shared.
Safety First
Remember, only share your location with people you trust. Sharing your location can be a boon for safety reasons, but it’s essential to be mindful of your privacy.
Additional Information
Can’t Find the ‘Find My’ App?
If you can’t locate the ‘Find My’ app, head to the App Store and redownload it. Sometimes apps can go missing, especially if you’ve recently updated your software or tweaked your settings.
What if They Don’t Have an iPhone?
Not to worry! There are various third-party apps like Google Maps and WhatsApp that allow location sharing across different devices.
Offline Mode:
Did you know that even if your iPhone is offline, the ‘Find My’ app can still share its last known location? Handy, right?
FAQs
- Can I share my location with multiple people at once?
Yes! You can add as many recipients as you want when selecting who to share with. - What if I change my mind?
You can stop sharing at any time by going back to the ‘Find My’ app, selecting “Stop Sharing My Location” under the person’s name. - Will they know I’ve stopped sharing?
Yes, they’ll receive a notification when you stop sharing. - How accurate is the location shared?
It’s pretty spot-on! However, factors like being inside a building or poor network can affect accuracy. - Does location sharing drain my battery?
Sharing can use some battery, but the drain isn’t significant unless you’re using it continuously.

Matthew Burleigh has been writing tech tutorials since 2008. His writing has appeared on dozens of different websites and been read over 50 million times.
After receiving his Bachelor’s and Master’s degrees in Computer Science he spent several years working in IT management for small businesses. However, he now works full time writing content online and creating websites.
His main writing topics include iPhones, Microsoft Office, Google Apps, Android, and Photoshop, but he has also written about many other tech topics as well.