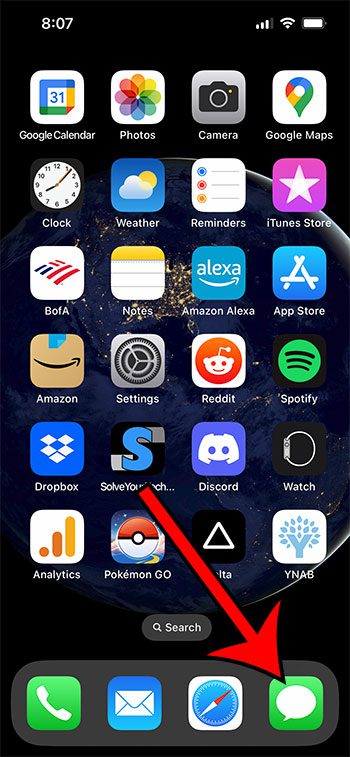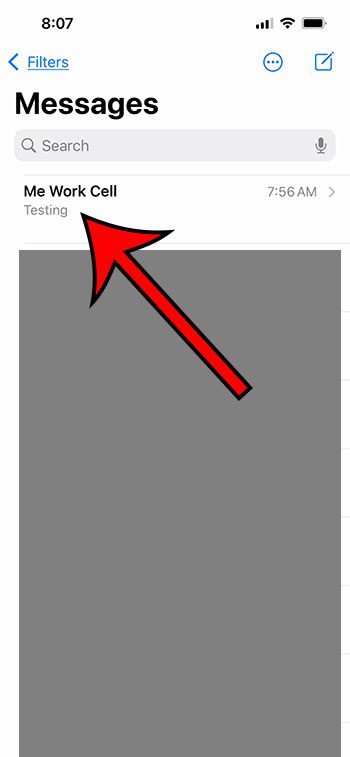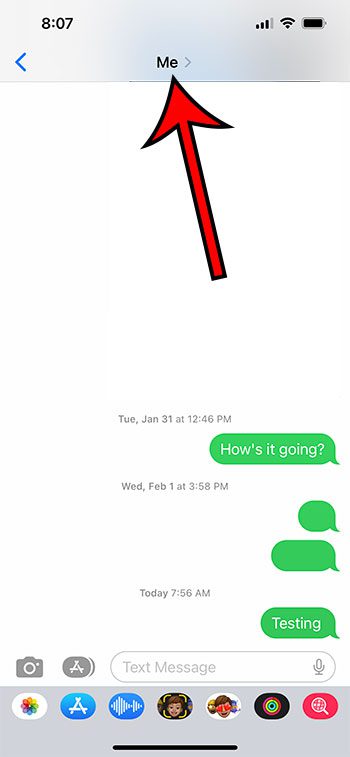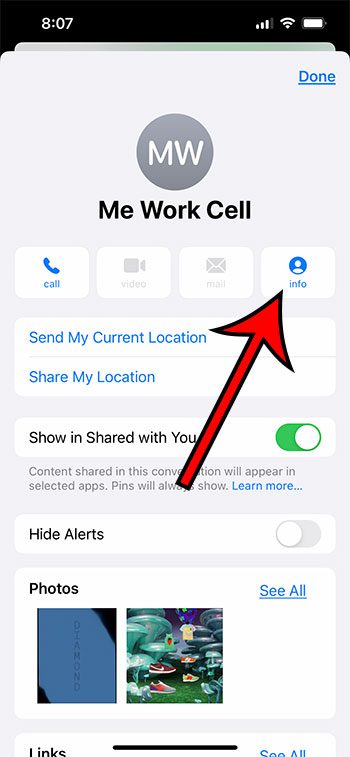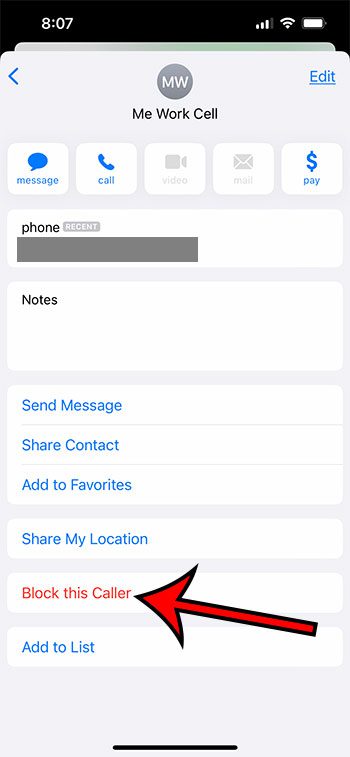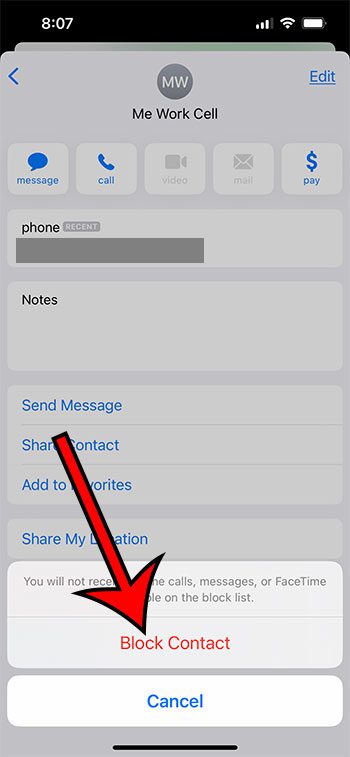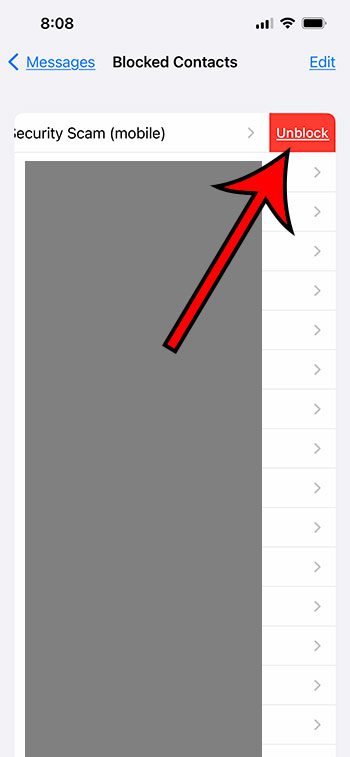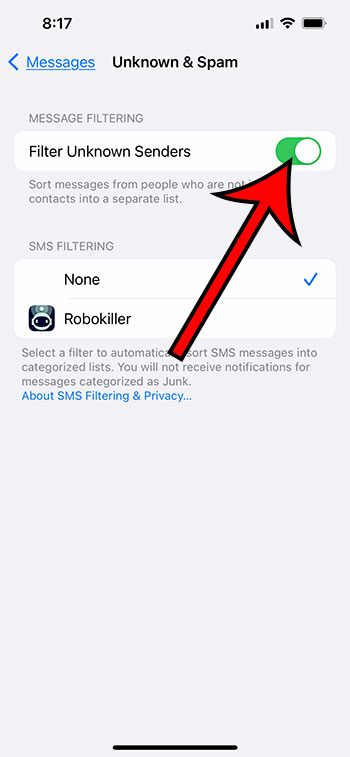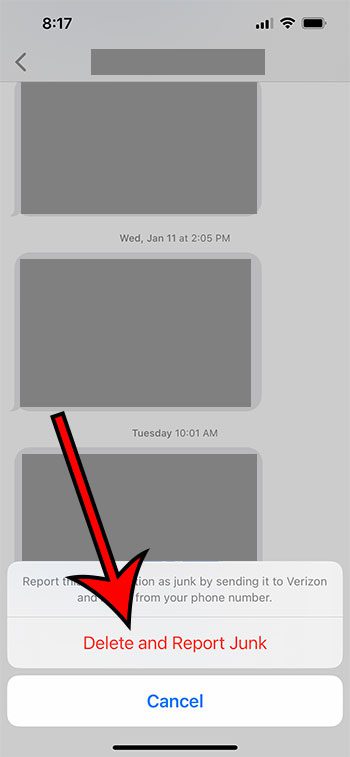Unwanted text messages on your iPhone can be really annoying.
It becomes even worse when the same unwanted contact keeps sending you messages.
Fortunately, there is a way for you to block text messages so that the same number or contact can’t keep texting you.
You can block text messages on your iPhone 13 by opening the text message conversation, tapping the name or number at the top of the screen, selecting info, then tapping Block this Caller, followed by Block Contact.
How to Block an iPhone Contact from Text Messaging
- Open Messages.
- Select the conversation.
- Touch the name or number at the top of the screen.
- Choose info.
- Tap Block this Caller.
- Select Block Contact.
Our guide continues below with additional information on how to block text messages on iPhone 13, including pictures of these steps.
It’s pretty common to receive unwanted text messages on your iPhone.
Whether they are coming from a person you know but don’t want to talk to, they’re marketing emails from a business, or they’re junk spam texts from telemarketers or spammers, you will probably want to stop them from coming in.
Luckily the iPhone has a tool that you can use to block communications from contacts or phone numbers.
The information in this article will discuss the way that you can block these contacts, as well as some other things on your iPhone that are related to blocking text messages and might come in handy.
Related: Find out how to delete contacts on an iPhone if you have some contacts saved, but don’t talk to them anymore.
How to Block Someone from Sending Text Messages to Your iPhone
The steps in this article were performed on an iPhone 13 in iOS 16.
Step 1: Open the Messages app on your iPhone.
Step 2: Choose the text message conversation with the contact or phone number that you want to block.
Step 3: Touch the name or number of the sender at the top of the screen.
Step 4: Select the info button.
Step 5: Tap the Block this Caller button at the bottom of the menu.
Step 6: Choose Block Contact to confirm that you don’t want to receive any more texts from this contact.
Now that you know how to block text messages on iPhone 13, you will be able to stop unwanted messages from being sent by the number or contact that you have blocked.
How to Unblock Someone on an iPhone
If you had previously blocked someone from sending you text messages on your iPhone, and it was either a mistake or you have changed your mind, then you have the ability to unblock that person as well.
Step 1: Open the Settings app.
Step 2: Select Messages.
Step 3: Scroll down and choose Block Contacts.
Step 4: Swipe left on the contact that you wish to unblock, then tap the Unblock button.
You can block and unblock contacts on your iPhone as much as you want.
How to Filter Text Messages from Unknown Senders
One other useful option involving text message contacts is the ability to filter messages from people that you haven’t saved as contacts.
When you turn this option on, it will create a new menu in your Messages app where you can view messages that fall into the following categories:
- All Messages
- Known Senders
- Unknown Senders
- Unread Messages
- Recently Delete
You can turn on this iPhone message filtering and start filtering unknown senders with the following steps:
Step 1: Open the Settings app.
Step 2: Scroll down and choose the Messages option.
Step 3: Scroll down and select the Unknown & Spam option.
Step 4: Tap the button to the right of Filter Unknown Senders to turn it on.
Now when you go back to the Messages app, you will see a button at the top-left corner of the screen that says “Filters.” If you tap that button, you can choose the Known Senders option.
If this is the active view in the Messages app, then you will only see text messages from people that you have stored as contacts on your iPhone.
You would need to open the Unknown Senders or All Messages menus if you want to see messages from people that aren’t saved to your iPhone as contacts.
How to Report a Text Message as Junk
While you can use the steps in our guide above if you want to block someone that is sending unwanted text messages, you can also take another step beforehand and report that message as junk.
Step 1: Open the Messages app.
Step 2: Select the conversation that you want to report.
Step 3: Tap the Report Junk button below the message they sent you.
Step 4: Touch the Delete and Report Junk button to confirm.
As you can see from that pop-up confirmation window, then information about your report will be sent to your cellular or mobile provider, as well as Apple.
More Information on How to Block Spam Texts on an iPhone
When you block a contact from sending you text messages on an iPhone, it will also block them from calling you, emailing you, or trying to call you via FaceTime.
Unfortunately, the iPhone’s blocking feature only extends to specific numbers or contacts.
If you have a company or person that is spamming you, you will need to block each number individually as you receive the call or text.
Speaking of which, you can also block numbers that have called you on your iPhone by going to Phone > Recents > tapping the i next to the phone number > touching Block this Caller > then tapping Block Contact.
If you block a number on your iPhone, then you won’t be able to see their text message or their phone calls. However, you can still call them, text them, or email them. Only the incoming contact attempts from them will be blocked.
They won’t receive a specific indication that you have blocked them, but when they call you, it will start going straight to voicemail.
If there is a phone number that you want to block that hasn’t called or texted you yet, then you can pre-emptively block them as well.
First, you will need to go to the Contacts app (or the Phone > Contacts tab) and create a new contact with the phone number or email address that you want to block.
You can then go to Settings > Messages > Blocked Contacts > scroll to the bottom and select Add New > then select the contact that you just created.

Matthew Burleigh has been writing tech tutorials since 2008. His writing has appeared on dozens of different websites and been read over 50 million times.
After receiving his Bachelor’s and Master’s degrees in Computer Science he spent several years working in IT management for small businesses. However, he now works full time writing content online and creating websites.
His main writing topics include iPhones, Microsoft Office, Google Apps, Android, and Photoshop, but he has also written about many other tech topics as well.