Call blocking on the iPhone has become almost reflexive for me and, I’m sure, many other people. There’s so many unwanted calls that I typically don’t answer my phone anymore if it’s an unknown number.
But this reactionary blocking can occasionally result in someone being blocked that should be, so check out our how to unblock a number iPhone steps and see how you can take someone off of your block list.
How to Unblock a Number on the iPhone
- Open Settings.
- Choose Phone.
- Select Blocked Contacts.
- Tap Edit.
- Touch the red circle.
- Choose Unblock.
Our how to unblock a number iPhone guide continues below with additional information, including pictures of these steps.
Our guide on what does the moon symbol on iPhone mean can show you why that icon appears and how you can remove it.
Spam calls, telemarketing calls, and other kinds of unwanted junk and scams are very prevalent for mobile phone owners today. You might have even started using an app or a service from your phone company to help you block numbers before they try and reach you, or block numbers from your recent calls list so that they can’t try and reach you again.
But occasionally you might block someone by mistake, leaving you looking for a way to unblock a contact on your iPhone.
We have previously written about how to block a caller on the iPhone 5, which is a really effective way to handle unwanted calls from telemarketers.
But it can get very easy to block a lot of numbers, and you may accidentally block a number from which you want to receive calls.
Fortunately, all of your blocked numbers are stored on a list that can be edited, allowing you to unblock a number that you had previously blocked. Continue reading below to learn how.
If you occasionally see green text bubbles instead of blue ones, then our sent as text message guide can provide you with more information on why this happens.
Unblocking a Caller on the iPhone (Guide with Pictures)
The steps in this article were performed on an older version of iOS, but are still the same in newer versions of the Apple operating system, including iOS 15.
Note that there is one blocked call list on the iPhone, and it applies to text messages, FaceTime and phone calls.
You can either block a caller from all of these apps, or none of them. With that in mind, follow the steps below to learn how to unblock a number on your iPhone.
Check out our article on why is there a clock at the top of my screen if you want to know more about what makes that icon appear.
Step 1: Touch the Settings icon.
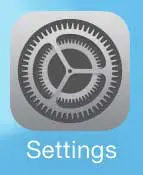
Step 2: Scroll down and select the Phone option.
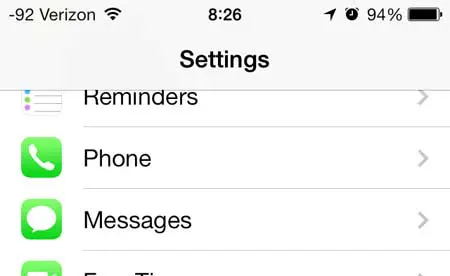
Step 3: Touch the Blocked button on the Calls section of the screen.
In newer versions of iOS this button now says “Blocked Contacts” instead.
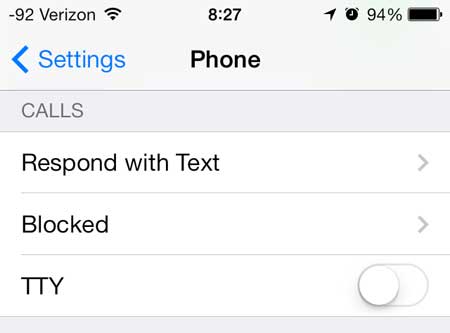
Step 4: Touch the Edit button at the top-right corner of the screen.
Alternatively you could swipe left on the contact that you would like to unblock.
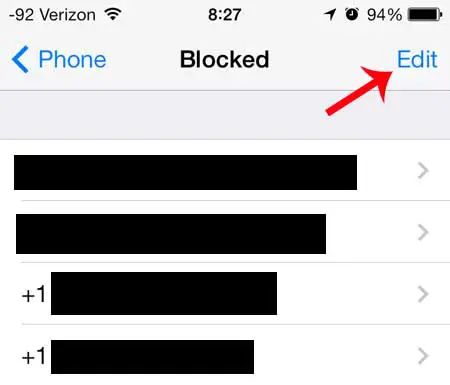
Step 5: Touch the red dot with the minus icon to the left of the phone number or contact name that you want to unblock.
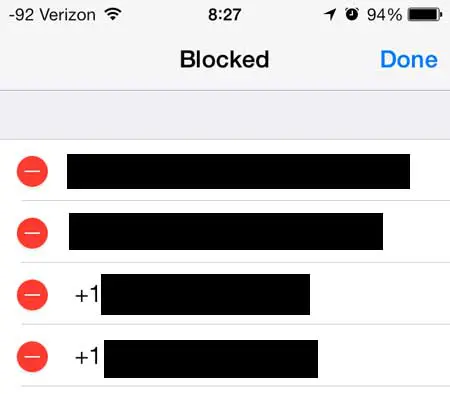
Step 6: Touch the Unblock button to the right of the phone number or contact name.
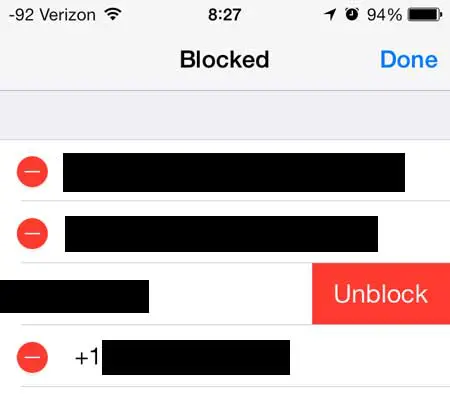
Step 7: Touch the Done button at the top-right corner of the screen.
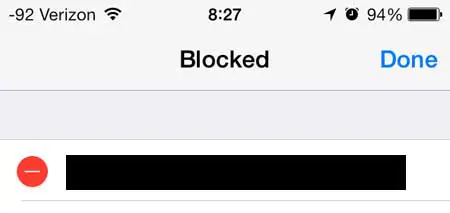
Now that you have completed our how to unblock a number iPhone guide you will be able to easily manage your block list and remove people that shouldn’t be on it.
Your iPhone has some interesting ways to display statuses. Our guide on why the time is blue on your iPhone can help to answer a question about one of those statuses.
Note that when you have a number on iPhone for a particular contact, that may not be their only number. You might need to block other numbers if they are trying to get around the block by calling from a different phone.
Apps like RoboKiller can be really useful if you are looking for a third-party app to manage call blocking and spam protection for you.
Our tutorial continues below with additional discussion about how to unblock a blocked phone number on an iPhone.
If you would like to start using the wish list in your Amazon account, or if you just have questions about it, then read more here about the iPhone app.
More Information About Unblocking a Contact on an iPhone 13
There are a number of other ways that you can unblock a blocked number as well, besides going through the Settings app and tap Blocked Contacts on the Phone settings menu.
One other option to unblock contacts is to open the Phone app, tap Contacts at the bottom of the screen, then choose the contact who you have blocked. You can then scroll down and choose the Unblock this Caller option.
If you don’t have the contact’s number saved and just started blocking spam calls from the “Recents” tab then you can choose the Recents tab instead, tap the i next to the number, then tap Unblock this Caller. I find that I am adding numbers to my blocked list from the recent call log, as touching the info icon and choosing the “Block this Caller” option on a recent caller just seems a bit more convenient.
While the process we just described involves using the Contacts tab in the Phone app to get to your contacts, or electing to tap Settings and getting to the blocked contacts list that way, there is also a dedicated Contacts app on the iPhone.
If you are trying to identify one of the icons at the top of your screen, then our what does the paper airplane mean on iPhone article can help you out.
For most people this is going to be in the Extras folder on the second Home screen but, what if you don’t see it there, or inside of the Extras folder?
You can also find the Contacts app by swiping down on the Home screen to open Spotlight Search, then type the word “contacts” into the search field. If you tap the “Contacts” search result, it will open the app.
You can then navigate through your contact list, select a blocked contact, then tap Unblock this Caller to easily unblock them.
Learn how to check which version of iOS is on your iPhone in case you are looking for a feature that you can’t find, or you are troubleshooting a problem.
If you receive a voicemail from a blocked number, then you can find and listen to that blocked caller’s voicemail by opening the Phone app, selecting the Voicemail tab, then tapping the Blocked option.

Matthew Burleigh has been writing tech tutorials since 2008. His writing has appeared on dozens of different websites and been read over 50 million times.
After receiving his Bachelor’s and Master’s degrees in Computer Science he spent several years working in IT management for small businesses. However, he now works full time writing content online and creating websites.
His main writing topics include iPhones, Microsoft Office, Google Apps, Android, and Photoshop, but he has also written about many other tech topics as well.