If your iPhone is still running iOS 10 and you haven’t installed the iOS 11 update yet, then you are likely receiving notifications and pop-ups on your device prompting you to complete that installation.
If you had been putting this off because you weren’t quite ready to make the change, then you may be wondering how to update to iOS 11 when you are ready without needing to wait for that prompt to appear again.
Fortunately, you can initiate an iOS 11 update at any time by following our guide below. So once you have some time available and are ready to see what iOS 11 brings to your iPhone, continue with our tutorial in this article.
How to Install the iOS 11 Update on an iPhone 7
The steps in this article were performed on an iPhone 7 Plus in iOS 10.3.3.
Note that you will need to have a lot of free space on your iPhone to be able to download the iOS 11 update.
If you don’t have enough room, this article can point you to some spots where you may be able to free up some space.
Additionally, you should connect your phone to your charger so that it doesn’t accidentally run out of battery charge during the update process. The complete update process can take 20-30 minutes.
Step 1: Open the Settings app.
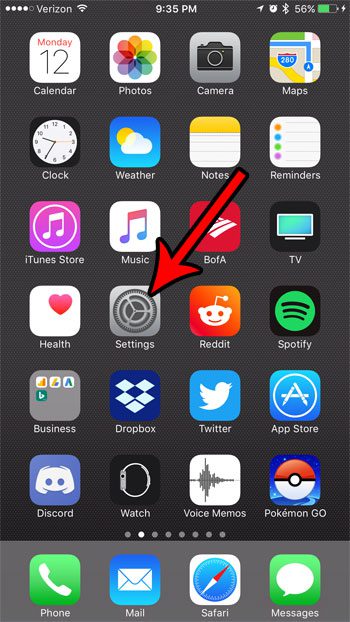
Step 2: Choose the General option.
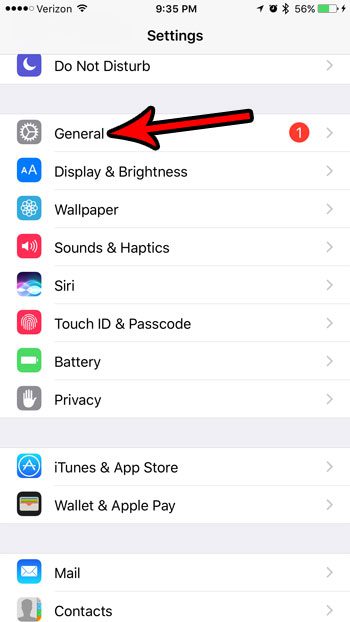
Step 3: Touch Software Update near the top of the screen.
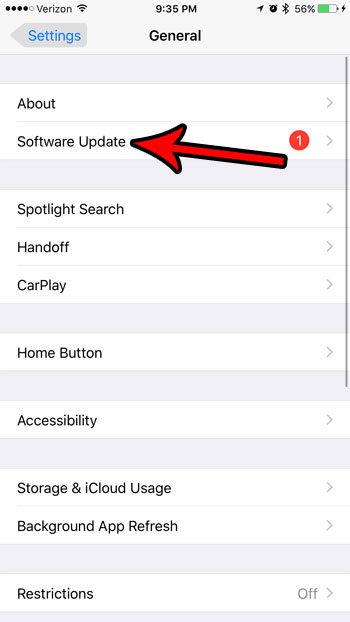
Step 4: Tap the Install Now button (it may say Download and Install if you haven’t downloaded the update yet.)
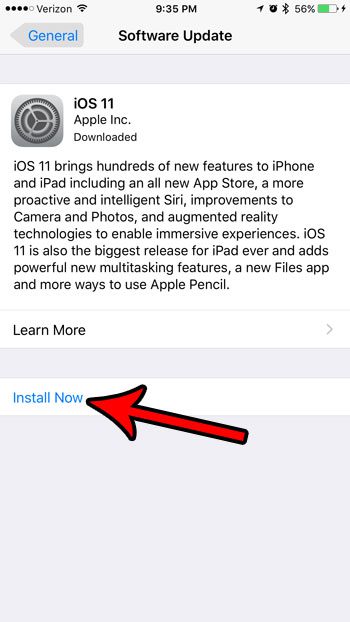
Step 5: Enter your device passcode.
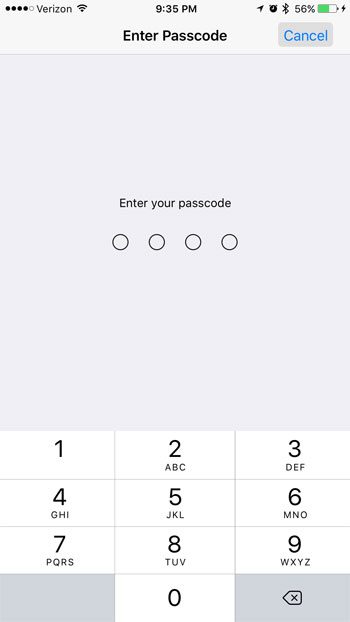
Step 6: Touch the Agree button at the bottom-right of the screen.
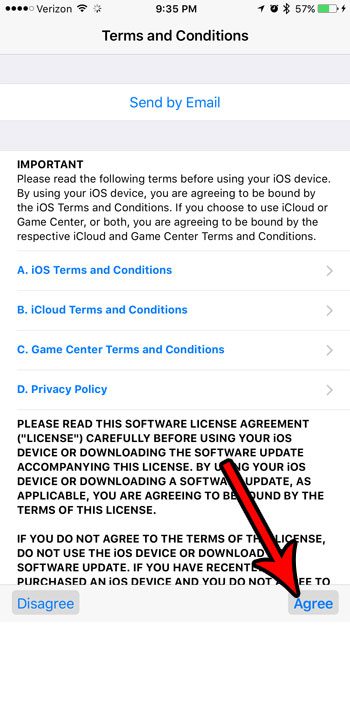
Step 7: Tap Agree again.
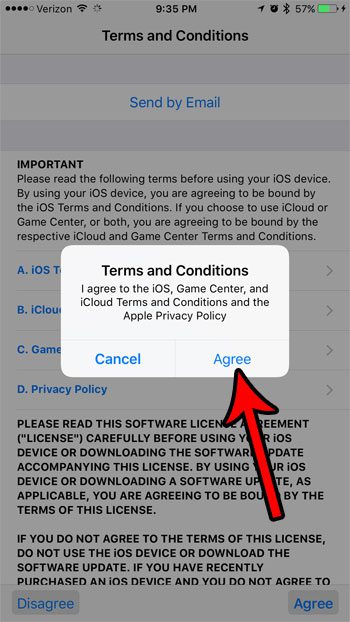
The update process will now begin.
Now that you know how to update to iOS 11 on an iPhone 7, you will be able to start using that version of iOS and its features on your device.
Would you like your iPhone name to appear differently when you connect a Bluetooth device, or when you use your personal hotspot? Find out how to change the iPhone device name to something more useful than its current setting.

Matthew Burleigh has been writing tech tutorials since 2008. His writing has appeared on dozens of different websites and been read over 50 million times.
After receiving his Bachelor’s and Master’s degrees in Computer Science he spent several years working in IT management for small businesses. However, he now works full time writing content online and creating websites.
His main writing topics include iPhones, Microsoft Office, Google Apps, Android, and Photoshop, but he has also written about many other tech topics as well.