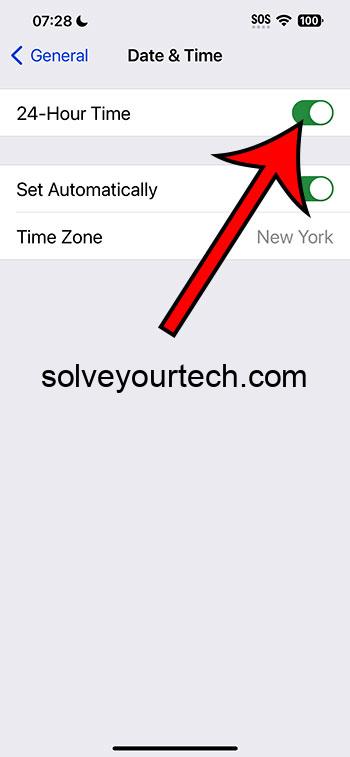Switching to the 24-hour clock on an iPhone running iOS 17 is straightforward. Simply access your ‘Settings’, tap on ‘General’, select ‘Date & Time’, and then toggle on ’24-Hour Time’. Once done, your iPhone will display time in the 24-hour format, commonly known as military time, across the entire system including apps that use the default time settings.
After completing this action, the time format on your iPhone will change from the 12-hour clock to the 24-hour clock. This means that instead of seeing 2 PM, you will see 14:00. This format is prevalent in many parts of the world and is particularly useful for those who prefer a more precise time-keeping system or for professional settings where the 24-hour clock is the standard.
You can also check out this video about how to use the 24 hour clock on an iPhone for more information.
Introduction
Timekeeping is an essential part of our daily lives, and how we choose to read that time can impact our day-to-day activities. The 24-hour clock, also known as military time, is a timekeeping convention where the day runs from midnight to midnight and is divided into 24 hours. This is opposed to the 12-hour clock, which splits the day into two segments of 12 hours each, delineated by AM and PM.
For iPhone users, the iOS 17 update has brought a range of features, including the ability to switch between these time formats. This may seem like a minor tweak, but for many, it’s a significant change that can improve time management and reduce confusion, especially when traveling or coordinating with people in different time zones. Whether you’re a military professional, a world traveler, a business person, or just someone who prefers the clarity of the 24-hour format, knowing how to switch to this clock on your iPhone is a useful skill.
Related: What is the Clock Icon at the Top of My iPhone Screen?
How to use the 24 hour clock on an iPhone in iOS 17
The following steps will guide you through the process of setting your iPhone to display the 24-hour clock.
Step 1: Open Settings
Tap on the ‘Settings’ app on your iPhone’s home screen.
The ‘Settings’ app is where you can customize your iPhone’s functions and features to your preference. It’s represented by a gear icon and is typically found on the home screen. If not, you can swipe down on your home screen and use the search bar to locate it.
Step 2: Tap on General
Scroll down and select ‘General’ from the list of options.
‘General’ settings control the overall operations of your iPhone, from software updates to accessibility features. It’s your go-to place for system-wide changes.
Step 3: Select Date & Time
In the ‘General’ menu, find and tap on the ‘Date & Time’ settings.
‘Date & Time’ settings allow you to adjust how your iPhone displays time and dates. Besides the clock format, you can also set time zones and enable automatic updates.
Step 4: Toggle on 24-Hour Time
Find the ’24-Hour Time’ option and switch the toggle to the ‘on’ position.
By turning on the ’24-Hour Time’ option, you’re instructing your iPhone to abandon the AM/PM system in favor of a 24-hour format. The change is immediate and applies system-wide.
Pros of using the 24 hour clock on an iPhone in iOS 17
| Benefit | Explanation |
|---|---|
| Avoids Confusion | Switching to a 24-hour clock can help avoid confusion that often occurs with a 12-hour clock, especially in situations where precise timekeeping is crucial. |
| Preferred in Many Countries | The 24-hour clock is the standard time format in many countries, so using it can make timekeeping more intuitive for individuals from or in those regions. |
| Professional Standard | In many professions, particularly in the military and in health care, the 24-hour clock is the accepted standard for logging time and coordinating activities. |
Cons of using the 24 hour clock on an iPhone in iOS 17
| Drawback | Explanation |
|---|---|
| Adjustment Period | For those accustomed to the 12-hour clock, switching to a 24-hour format may require an adjustment period and could initially lead to confusion. |
| Social Adjustment | Socially, friends and family who are not used to the 24-hour format may find it confusing when coordinating plans. |
| Limited Customization | While the 24-hour clock is beneficial for those who prefer it, iOS does not allow for further customization like changing the date format to match international standards. |
Video About the 24 Hour Clock
Additional Information
Understanding how to switch between the 24-hour and 12-hour clock formats on your iPhone can be particularly beneficial for those who travel often or work in international contexts. It’s also worth noting that some third-party apps might not adhere to the system default and could have their own settings for time display. Therefore, it’s a good idea to check individual app settings if the time format isn’t consistent across your device.
Additionally, for users who interact frequently with international colleagues or operate in environments like the military where the 24-hour format is standard, having your iPhone on this setting can facilitate smoother communication and scheduling. Remember, changing the clock format affects everything from your lock screen to message timestamps, so consider how this change fits into your daily use.
Summary
- Open the ‘Settings’ app.
- Select ‘General’.
- Tap on ‘Date & Time’.
- Toggle on ’24-Hour Time’.
Frequently Asked Questions
Will changing to the 24-hour clock affect my alarms?
No, your alarms will still function as set. However, you will need to set them according to the 24-hour format.
Does the 24-hour clock format change message timestamps?
Yes, message timestamps will display in the 24-hour format once you switch.
Will the 24-hour format affect calendar events?
The time display of calendar events will also switch to the 24-hour format, helping you avoid confusion about AM/PM times.
Can I switch back to the 12-hour format if I don’t like it?
Absolutely, you can change back to the 12-hour format anytime by following the same steps and toggling the 24-hour time option off.
Does the change apply to the watch connected to my iPhone?
Yes, if your Apple Watch is set to mirror your iPhone’s settings, it will also display the 24-hour clock.
Conclusion
Embracing the 24-hour clock with your iPhone running iOS 17 can simplify your life by eliminating the confusion of AM and PM times. Whether you’re looking to sync with international colleagues, follow professional timekeeping standards, or just prefer the clarity of military time, the option is now at your fingertips.
Remember, it’s not just about personal preference; it’s about choosing a timekeeping system that best supports your lifestyle and work. So why not give it a try and see how it can benefit your daily routine? After all, with just a few taps, you could be seeing time in a whole new light.

Matthew Burleigh has been writing tech tutorials since 2008. His writing has appeared on dozens of different websites and been read over 50 million times.
After receiving his Bachelor’s and Master’s degrees in Computer Science he spent several years working in IT management for small businesses. However, he now works full time writing content online and creating websites.
His main writing topics include iPhones, Microsoft Office, Google Apps, Android, and Photoshop, but he has also written about many other tech topics as well.