Your iPhone has a Clock app that includes a number of interesting features within it.
These features include things like a world clock, a timer, and a stopwatch, all of which can come in handy when you need them.
But there is also an Alarm tab that is arguably the most useful thing there. Our guide below on how to set alarm on iPhone 11 will show you where to find and use this feature, as well as how you can change settings for existing alarms.
This how to set alarm on iPhone video can show you more about this topic as well.
How to Create a New iPhone 11 Alarm
- Open the Clock app.
- Select the Alarm tab.
- Tap the + button.
- Set the time, repeat, label, sound, and snooze options, then tap Save.
Our guide continues below with additional information on how to set alarm on iPhone 11, including some other things you might need to adjust.
Is the sound that plays when your alarm goes off either too annoying or too pleasant?
The Alarm section of your iPhone’s Clock app provides you with a handful of tools and settings that you can use to customize various aspects of your alarms that go off during the day.
One of these options involves the noise that you hear, meaning that it is possible for you to find out how to change the alarm sound on an iPhone.
Choosing an alarm sound is a tricky endeavor. It needs to be annoying enough that you get up and shut it off, but not so annoying that it puts you in a bad mood as soon as it goes off.
So it is unlikely that the default alarm sound, or even your first choice after that, will be the right option.
If you are using your phone as your alarm, then you might need to know how to change the sound that is played by your iPhone alarm.
Fortunately, your iPhone features a number of different alarm sound options, allowing you to tweak your wake-up process until you have found something with which you are comfortable.
There are also a number of other settings, such as a label for the alarm, that can make the alarm experience even better.
If you would like to hear a different sound when you get a phone call, then check out our how to change ringtone on iPhone 11 tutorial for more information.
How to Change iPhone Alarm Sound
- Open the Clock app.
- Choose the Alarm tab.
- Touch Edit at the top-left.
- Select the alarm to change.
- Choose the Sound option.
- Select the desired sound.
- Tap the Save button.
You can continue below for additional information on changing the alarm sound on an iPhone, as well as pictures of these steps.
One other item related to sound that you might want to switch is the ringtone. Check out our change iPhone ringtone guide and learn how to do it.
New Method – How to Change the Alarm Sound on an iPhone – iOS 12 and Up (Guide with Pictures)
The steps in this section were performed on an iPhone 7 Plus in iOS 12.1.4. However, these same steps will also work in newer versions of iOS, such as iOS 13 or iOS 14.
The section after this one shows steps for an older version of iOS. The steps are the same for older iOS versions, the screens just look a little different.
These steps will show you how to change the settings for an iPhone alarm.
Step 1: Open the Clock app.
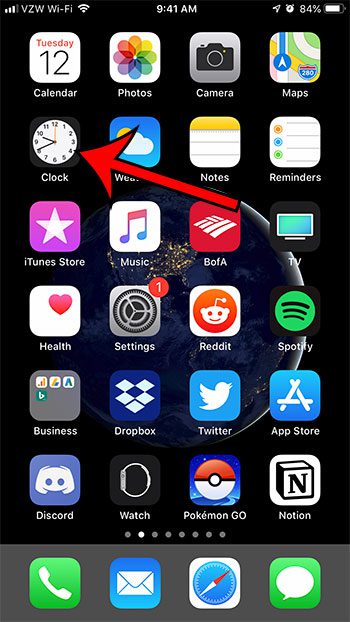
Tap the Clock icon.
Step 2: Choose the Alarm tab at the bottom of the screen.
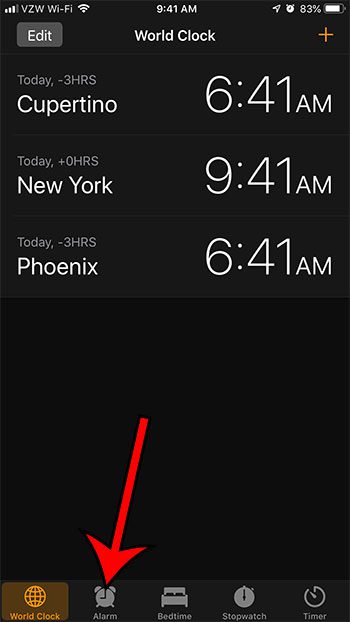
Touch the Alarm button.
Step 3: Tap the Edit button at the top-left of the screen.
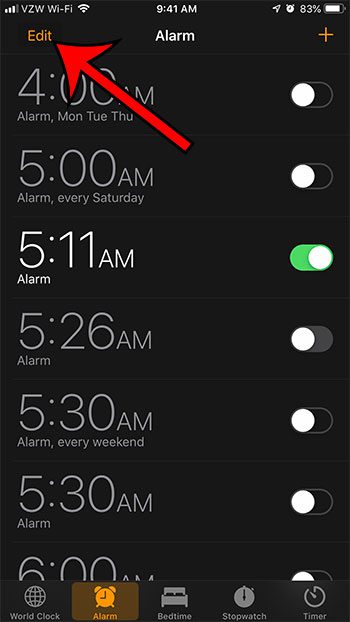
Select the Edit option.
Step 4: Choose the alarm for which you wish to change the sound.
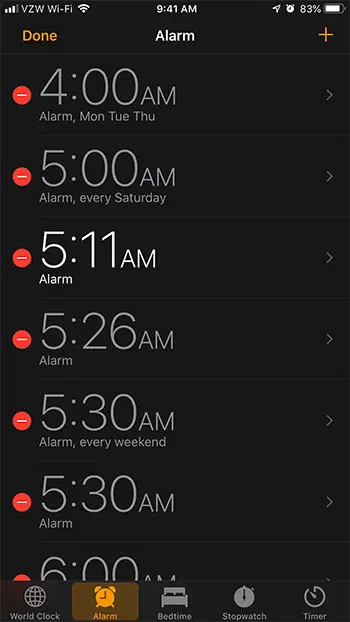
Select the alarm to modify.
Step 5: Touch the Sound button.
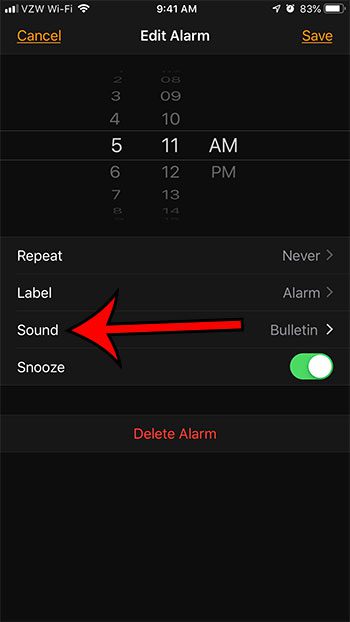
Tap the Sound option.
Step 6: Select the desired alarm sound.
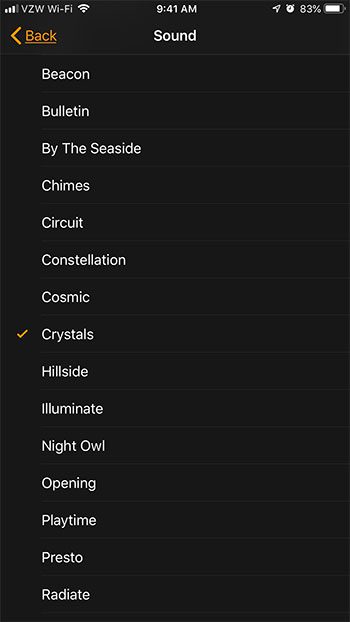
Choose a different alarm sound.
Step 7: Tap the Save button at the top-right of the screen.
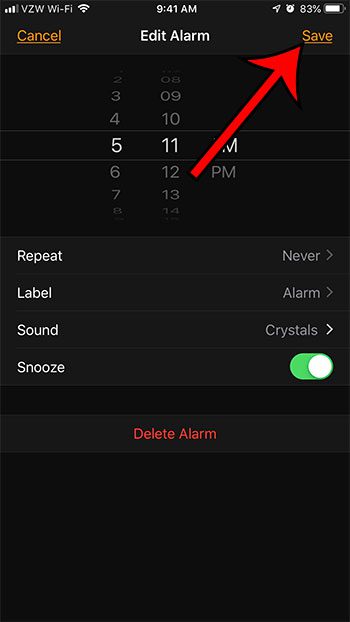
Save the alarm settings.
Now that you know how to set a new alarm on an iPhone 11 or change the settings for an existing alarm you will be able to set up the perfect combination of alarms that you need throughout your week.
Old Method – How to Change the Sound That Plays When Your Alarm Goes Off on the iPhone 5
The steps in this section were performed on an iPhone 5 in an older version of iOS. Check out the previous section if you are using an iPhone that has a newer version of the iOS operating system.
You can change this alarm sound as often as you would like by following the steps below. Additionally, note that a preview of the alarm sound will be played whenever you select a different option. This can be a bit of a shock if you are trying to do this somewhere quiet, or if you are changing the sound in bed while someone else is sleeping.
Step 1: Open the Clock app.
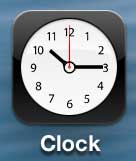
Step 2: Touch the Edit button at the top-left corner of the screen.
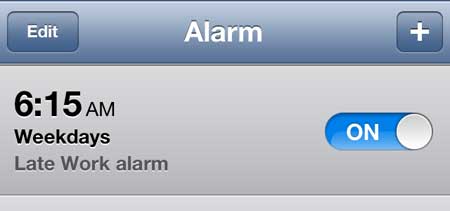
Step 3: Select the alarm for which you want to change the sound.
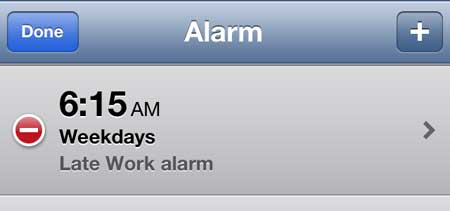
Step 4: Touch the Sound option.
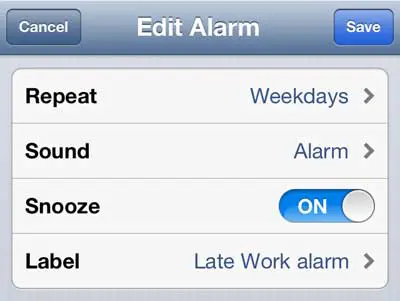
Step 5: Select the sound that you want to use for your alarm.
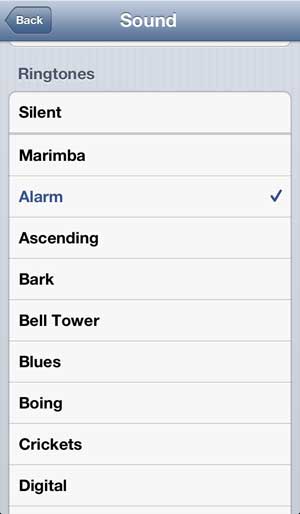
More Information on How to Change Alarm Sound on iPhone
- The alarm sound for each individual alarm is different, so you will need to change each of them.
- If you have songs from the Music app saved to your device, you can use those songs for the alarm sound instead.
- You can also set the vibration for your alarm as well by choosing the Vibration option at the top of the individual alarm menu.
- There is a Silent alarm tone that you can use if you only wish to have the alarm vibrate.
While you are editing the settings for your alarm you can make other changes to it as well. For example, you could choose to turn the Snooze option on or off, or you could give the alarm a label so that it is easier to identify in your list of alarms. Additionally, you could modify the selected days in the “Repeat” section if you would like to have the alarm go off on a specific set of days.
If you are looking to customize the alarm sound on your iPhone then following the steps in this guide provides you with the means to do so. In addition to the song or ringtone that you elect to use as your alarm sound, you can also scroll to the very top of the menu and specify the vibration. You could even choose the “None” option for the alarm vibration if you don’t also need the device to vibrate.
If you want to use your iPhone as an alarm clock, but you don’t want it to play any sounds, then scroll to the bottom of the Sounds screen, tap None, tap the Back button to go back to the alarm Home screen and tap Done.
One of the most interesting elements if you set an alarm in the Clock app on iPhone is that you can pick a song from your music library and use it as one of your alarm sounds. You can do this by going to Clock > Alarm > Edit > tap the alarm you want to change, tap the Sound button, tap Pick a song under the Sounds section, then browse your music library for a song.
Do you have a Netflix, Hulu Plus or Amazon Prime account and want to watch videos on your TV? Then a Roku LT is a great option. Learn more about this awesome, affordable device that can be setup in your home in just a few minutes.
We have also written about how to change the ringtone on your iPhone 5 as well.
Frequently Asked Questions About How to Set an iPhone Alarm
Can I delete an alarm on my iPhone?
Yes, you can get rid of an alarm on your iPhone that you aren’t using anymore.
If you go to Clock > Alarm > then tap Edit at the upper left corner of the screen you can tap the red button to the left of the alarm that you don’t want anymore, then tap the red Delete button.
Can I change the snooze setting for an iPhone alarm?
Yes, you can change whether or not there is a snooze option for a specific alarm.
By going to Clock, selecting the Alarm tab, touching Edit, then selecting the alarm you will be able to change a number of different options for the alarm.
If you tap the button to the right of Snooze you can turn it on or off.
Can I change the snooze time length on an iPhone?
No, you cannot change the amount of time that your alarms will snooze when you press the snooze button.
You can only select whether or not there is a snooze option for an alarm that is set.

Matthew Burleigh has been writing tech tutorials since 2008. His writing has appeared on dozens of different websites and been read over 50 million times.
After receiving his Bachelor’s and Master’s degrees in Computer Science he spent several years working in IT management for small businesses. However, he now works full time writing content online and creating websites.
His main writing topics include iPhones, Microsoft Office, Google Apps, Android, and Photoshop, but he has also written about many other tech topics as well.