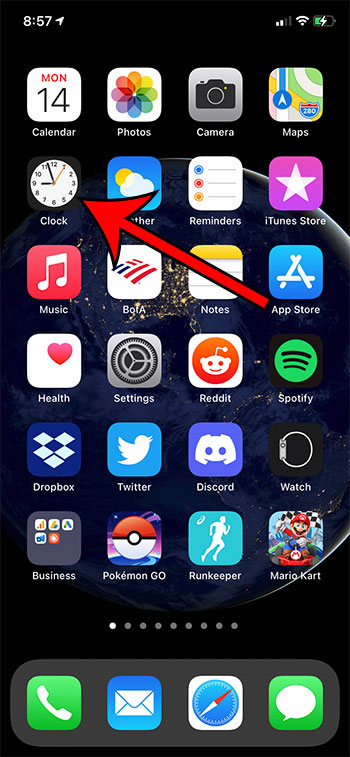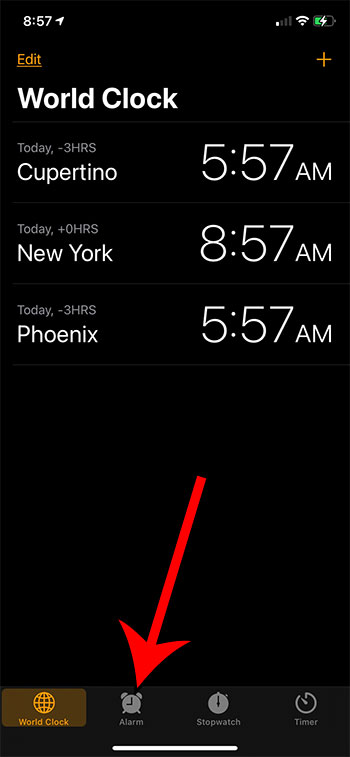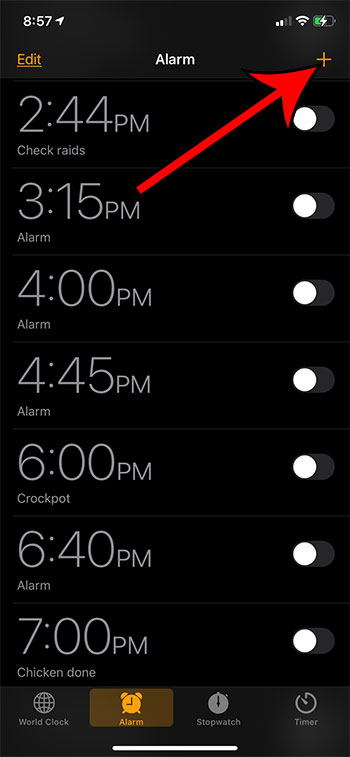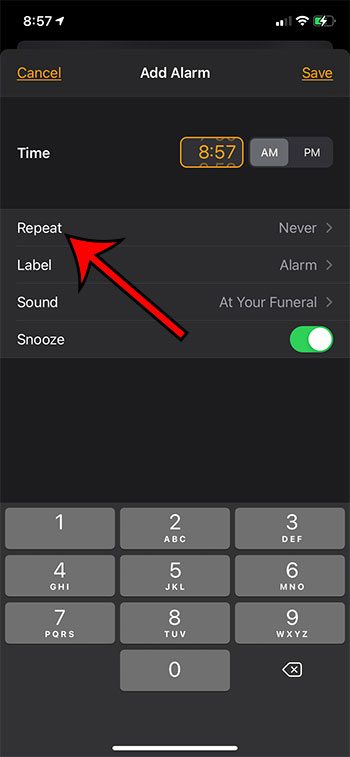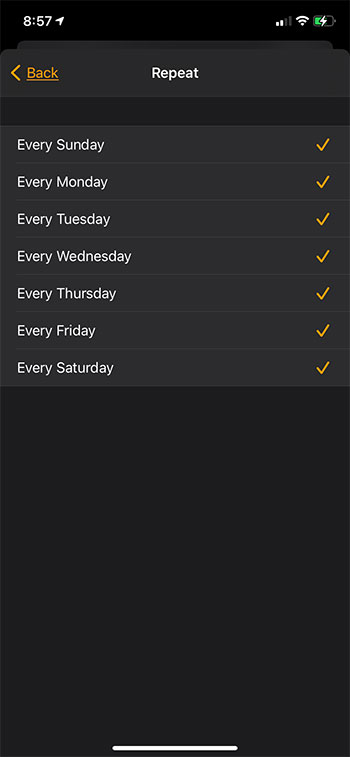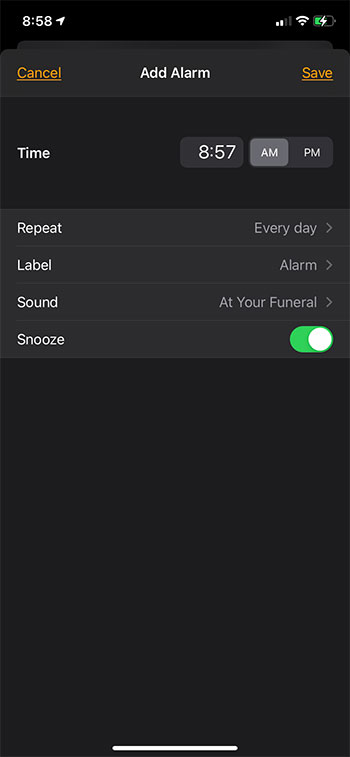Since many people have their phones near them all them time, even when they are asleep, it’s only natural to use the device for whatever tasks it can perform.
I, like many other people, charge my iPhone on my nightstand, which is a location that lends itself well as an alarm clock replacement.
I do use my phone as an alarm clock, and it’s possible that you can create an alarm that goes off at the same time each morning.
The Clock app on your iPhone has an alarm feature that you can use in lieu of an actual alarm clock.
Since you take your iPhone with you almost everywhere, then that means you will have it when you are travelling, or anytime you are away from your home.
This freedom gives you the opportunity to use alarms for more than just waking up, which means that learning how to create an iPhone alarm that goes off every day can have a lot of practical uses.
Whether you want to give yourself a reminder to take medication every day, or to remind you about a daily activity, an alarm that goes off every day can have a lot of applications.
How to Create a Daily Alarm – iPhone
- Open Clock.
- Choose Alarm.
- Tap the +.
- Touch Repeat.
- Select every option, then tap Back.
- Adjust settings as needed, then tap Save.
Our article continues below with additional information on creating a daily iPhone alarm, including pictures of these steps.
If you’re changing alarms, then you might notice a new symbol at the top of your screen. Our clock icon on iPhone article can provide additional information about this.
Newer Versions of iOS – Creating a Daily iPhone Alarm (Guide with Pictures)
The steps in this section were performed on an iPhone 11 in iOS 14.6. These steps have been pretty similar in most versions of iOS, but if you are using an older version of iOS you can continue to the next section to view the steps there.
Step 1: Open the Clock app on your iPhone.
If the Clock app is not on your Home screen you can always swipe down from the center of the screen and type the word “Clock” into Spotlight Search to find it.
Step 2: Touch the Alarm tab at the bottom of the screen.
Step 3: Tap the + icon at the top right of the screen.
Step 4: Select the Repeat option.
We are going to come back to this screen in a second to adjust these settings, but you could also change them now, if you wish.
Step 5: Choose each of the days on this screen. Tap the Back button at the top left of the screen when done.
If you only want your alarm to go off on certain days, then select those days rather than selecting every day. You can set an alarm you want for any combination of days of the week, and you can have an extremely high number of alarms at once.
Step 6: Adjust the remaining settings for the alarm as needed, then tap the Save button at the top right of the screen.
The next section includes steps and pictures for an older version of iOS.
Older Versions of iOS – How to Create an Everyday iPhone Alarm Clock
This tutorial is going to create an alarm on your iPhone that goes off everyday. During the process of creating this alarm, you are going to be selecting each day of the week that you want to use the alarm. So if you did not want the alarm to go off on Saturday, for example, then you could simply not select Saturday when you are choosing days.
Step 1: Open the Clock app.
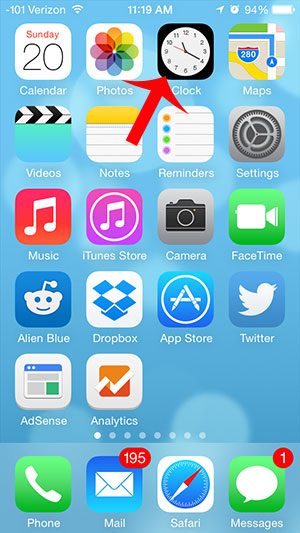
Step 2: Select the Alarm option at the bottom of the screen.
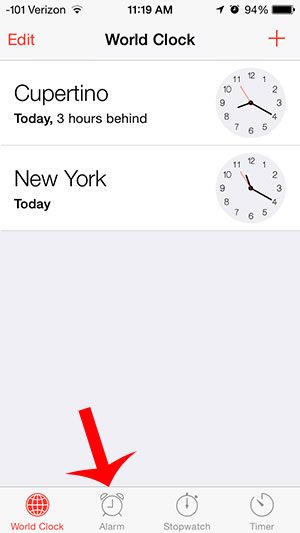
Step 3: Touch the + symbol at the top-right corner of the screen.
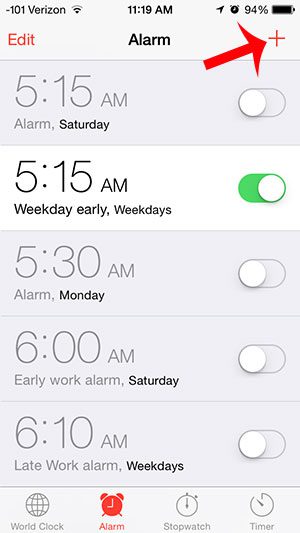
Step 4: Select the time for the alarm using the wheel at the top of the screen, then touch the Repeat option.
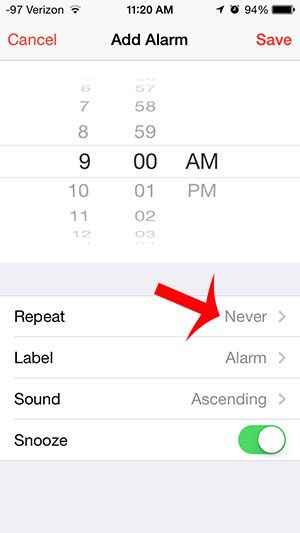
Step 5: Tap each day so that there is a red check mark next to it, as in the image below. Tap the Back button to return to the alarm’s settings page.
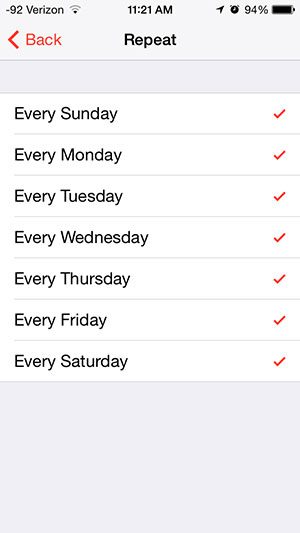
Step 6: Enter a name for the alarm in the Label field, change the alarm sound, then select a Snooze option. Once you are done, touch the Save button at the top-right of the screen to finish creating the alarm.
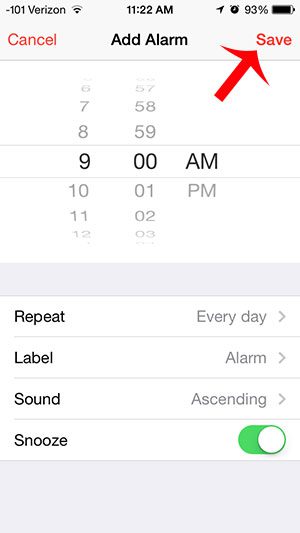
If you decide later that you need to make changes to your alarm, then this article will show you the steps that you need to take to do so.
More Information on How to Set Daily Alarm on iPhone
The steps above talk specifically about setting an alarm on your iPhone that goes off everyday but, as you could likely tell during the process of creating this alarm, you can also choose to have that alrm only go off on the weekdays, or the weekends, or some kind of combination.
You can have a ton of alarms on your iPhone, and they can all be customized in different ways. So you could have an alarm for every day that goes off in the morning, you can have alarms to remind you to take medication, or you could set one time alarms for a specific event. The alarm clock feature on the iPhone is very versatile, and can likely replace almost any other alarm device you might be using.
The other options that you will see for customizing your alarm are:
- Time – the time that the alarm will go off
- Label – you can add a description here to more easily identify the alarm in your list
- Sound – the sound or song that plays when the alarm goes off
- Snooze – whether or not you have the option to snooze the alarm
Note that you cannot adjust the curation of the snooze, unfortunately. Hitting the snooze button will always delay the alarm by the same amount of time.
After you set the alarm you can always come back and change something about the alarm. Simply tap Edit at the top left of the screen, then tap the alarm that you would like to edit. You can then tap Repeat to change the days for the alarm, or tap Sound to change alarm sounds, or tap Label to give the alarm a more useful description.

Matthew Burleigh has been writing tech tutorials since 2008. His writing has appeared on dozens of different websites and been read over 50 million times.
After receiving his Bachelor’s and Master’s degrees in Computer Science he spent several years working in IT management for small businesses. However, he now works full time writing content online and creating websites.
His main writing topics include iPhones, Microsoft Office, Google Apps, Android, and Photoshop, but he has also written about many other tech topics as well.