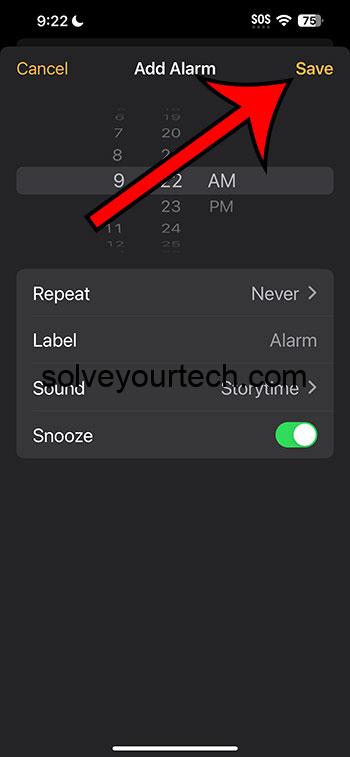Setting an alarm on your iPhone 14 is a hassle-free process. Simply open the Clock app, tap on the Alarm tab, set your desired time, and hit save. That’s it! Now you can rest easy knowing your iPhone will alert you at just the right time.
Once you’ve completed these steps, your iPhone 14 will sound an alarm at the time you specified. You can customize the alarm by choosing a sound you like and setting it to repeat on specific days if needed.
You can also check out this video about how to set an alarm on iPhone 14 for additional information.
Introduction
The iPhone 14, just like its predecessors, comes with an array of features designed to make life easier. Among these features is the built-in Alarm clock, a handy tool for anyone needing a reminder or wake-up call. Whether you’re a student with a strict class schedule, a professional with meetings to attend, or just someone trying to manage their time better, setting an alarm on your iPhone 14 can help you stay on track.
But why is learning how to set an alarm on your iPhone 14 important? Well, for starters, it’s about making the most of your time. An alarm can help you start your day on the right foot, ensure you take medications on time, or even remind you to take a break during a busy workday. Plus, with the customization options available on the iPhone 14, you can set multiple alarms for different times and days, choose from a variety of sounds, and even label your alarms for easy identification.
Related: How to Delete Alarm on iPhone 14
Step by Step Tutorial on Setting an Alarm on iPhone 14
Before we dive into the steps, it’s important to note that by following this tutorial, you’ll be able to set a one-time or recurring alarm, customize its sound, and label it for easy recognition.
Step 1: Open the Clock app
Tap on the Clock app icon on your iPhone 14 to get started.
The Clock app is where all time-related functions are housed, including the alarm feature. Once you open it, you’ll see tabs for World Clock, Alarm, Stopwatch, and Timer at the bottom of the screen.
Step 2: Tap on the Alarm tab
Select the Alarm tab at the bottom of the screen.
The Alarm tab is usually the second icon from the left. Tapping on it will take you to the alarm screen, where you can view, edit, and create new alarms.
Step 3: Set your desired time
Tap the ‘+’ sign in the upper right corner to add a new alarm, and adjust the time to your preference.
When setting the time, you can scroll through the hours and minutes to choose the exact time you want the alarm to go off. You can also decide if the alarm should be AM or PM.
Step 4: Hit Save
After customizing your alarm, tap ‘Save’ in the upper right corner to set it.
Don’t forget this step! If you don’t save the alarm, it won’t be activated, and you might miss an important event or wake up late.
Pros
| Benefit | Explanation |
|---|---|
| Convenience | With the Clock app, setting an alarm on your iPhone 14 is quick and easy, ensuring you’re always on time. |
| Customization | You can choose from a variety of sounds and set the alarm to repeat on specific days, making it adaptable to your schedule. |
| Reliability | The iPhone 14’s alarm is known for its reliability, so you can trust it to wake you up or remind you of important tasks. |
Cons
| Drawback | Explanation |
|---|---|
| Dependence on technology | Relying on your iPhone 14 for alarms can lead to problems if the phone malfunctions or the battery dies. |
| Disturbances | If not set properly, alarms can go off at inappropriate times, causing disruptions during meetings or quiet hours. |
| Desensitization | Overuse of alarms can lead to becoming desensitized to the sound, potentially leading to oversleeping or ignoring reminders. |
Video About Alarms
Additional Information
When setting an alarm on your iPhone 14, there are some additional features you might find useful. For instance, you can choose to enable Snooze, which allows you a few extra minutes of sleep before the alarm sounds again. You can also adjust the volume of the alarm to ensure it’s loud enough to wake you up but not so loud that it startles you awake.
If you’re someone who struggles with waking up in the morning, consider setting multiple alarms at intervals. This method can help ease you into waking up and ensure you don’t fall back asleep. Moreover, if you label your alarms with specific names like “Gym,” “Medication,” or “Work,” it can help you immediately recognize what the reminder is for without having to check your phone.
Lastly, don’t overlook the Bedtime feature available in the Clock app. It allows you to set a regular sleep schedule and reminds you to go to bed and wake up at the same times each day, which can greatly improve your sleep quality.
Summary
- Open the Clock app
- Tap on the Alarm tab
- Set your desired time
- Hit Save
Frequently Asked Questions
Can I set multiple alarms on my iPhone 14?
Yes, you can set multiple alarms on your iPhone 14, each with different times, sounds, and labels.
How do I delete an alarm on my iPhone 14?
To delete an alarm, swipe left on the alarm you wish to remove and tap ‘Delete.’
Can I change the sound of my alarm?
Absolutely! When setting the alarm, tap on ‘Sound’ and choose from the list of available ringtones and sounds.
Is there a limit to how many alarms I can set?
There is no official limit to the number of alarms you can set on your iPhone 14.
What happens if my iPhone is on silent mode?
If your iPhone is on silent mode, the alarm will still sound, ensuring you don’t miss it.
Conclusion
Knowing how to set an alarm on your iPhone 14 is a fundamental skill in today’s fast-paced world. It can be the difference between a day that runs smoothly and one that starts off on the wrong foot. By following the steps outlined in this tutorial, you can ensure that you’re making the most out of your device’s capabilities.
Remember, while technology offers convenience and reliability, it’s always good to have a backup plan in case of unforeseen circumstances. Now, go ahead and take control of your time with the confidence that your iPhone 14 won’t let you down.

Matthew Burleigh has been writing tech tutorials since 2008. His writing has appeared on dozens of different websites and been read over 50 million times.
After receiving his Bachelor’s and Master’s degrees in Computer Science he spent several years working in IT management for small businesses. However, he now works full time writing content online and creating websites.
His main writing topics include iPhones, Microsoft Office, Google Apps, Android, and Photoshop, but he has also written about many other tech topics as well.