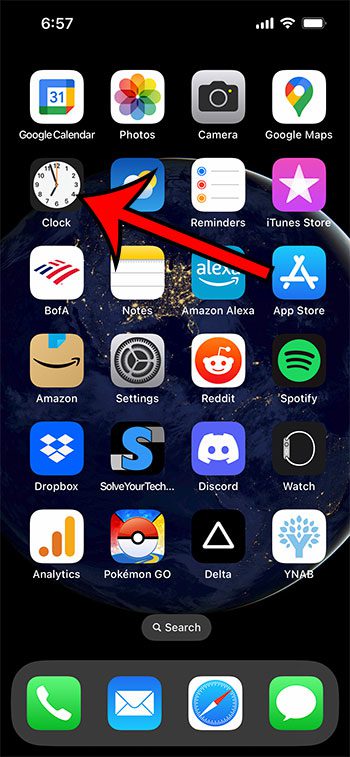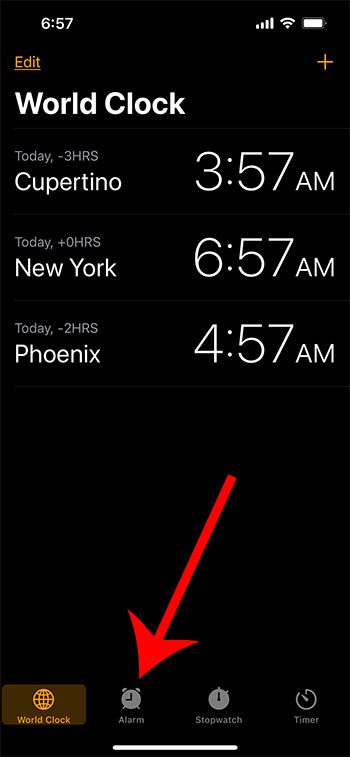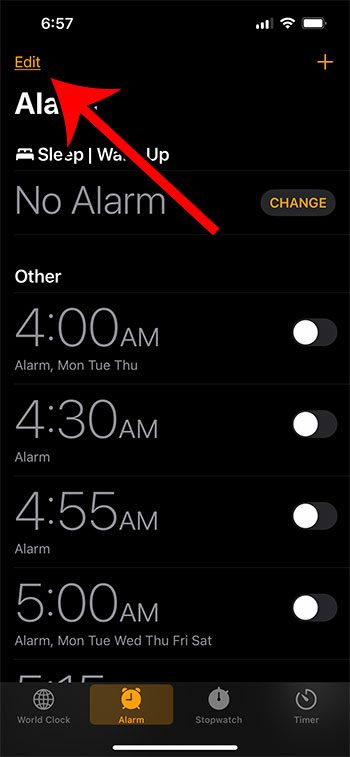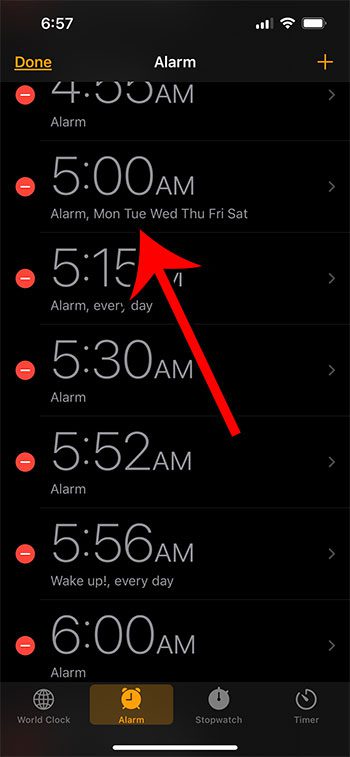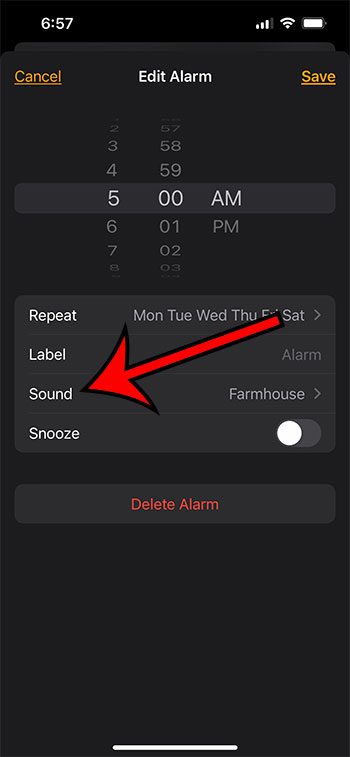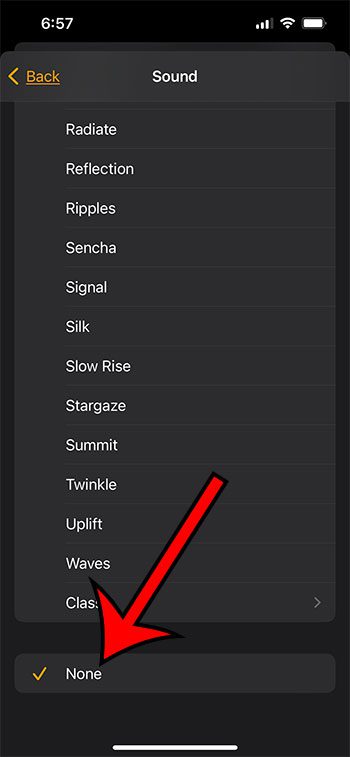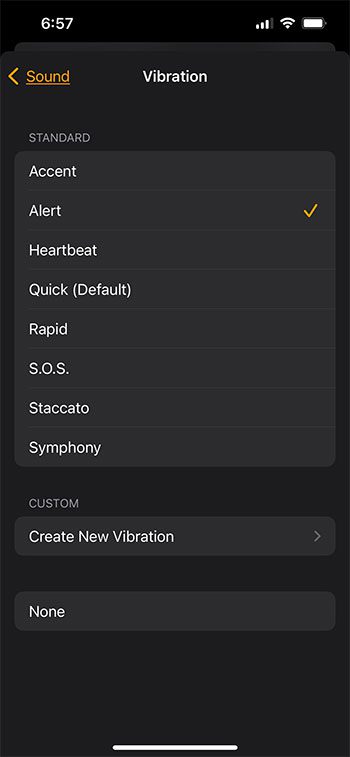If you share a room with another person and you have different schedules, then you might need to know how to make an iPhone alarm vibrate only so that it doesn’t affect them.
Luckily, the alarm feature on the device has a lot of options, including one that disables the alarm tone.
Our tutorial will provide more information about using this setting on your device.
To set up an iPhone alarm so that it only vibrates, go to Clock > Alarm > Edit > select the alarm > Sound > None > Vibration > choose a style.
You can also check out our iPhone alarm vibrate only video for more on this topic.
How to Switch an iPhone Alarm to Only Vibrate
- Open the Clock app.
- Choose the Alarm tab.
- Tap Edit.
- Select the alarm to change.
- Touch Sound.
- Choose None.
- Select Vibration.
- Choose a vibration pattern.
Our guide continues below with additional information about how to make an Iphone alarm vibrate only, including pictures of these steps.
The sound of an alarm that you use to wake yourself up in the morning can be something that differs a lot from person to person.
Some people want a loud sound to make sure that they wake up right away, while others prefer a more soothing option so that the wake-up process is more gentle.
But the iPhone alarm sounds can be quite loud, and there’s no way that you can easily adjust an alarm volume.
This can be problematic if there’s another person in the room that doesn’t need to wake up, and you want to let them continue to sleep.
One good option for resolving this situation is to set up the alarm so that it only vibrates when it goes off and doesn’t play a tone.
Our guide below will show you how to make that adjustment for an existing alarm on your device.
Related: Your iPhone has a setting that lets you turn all of the vibrations on or off. You can check out our article on turning off iPhone vibration for more information.
Video About Setting an iPhone Alatm So That it Only Vibrates
How to Turn Off the Sound for an iPhone Alarm
The steps in this guide were performed on an iPhone 13 in the iOS 16 operating system.
Step 1: Select the Clock app icon on your Home screen.
Step 2: Choose the Alarm tab at the bottom of the screen.
Step 3: Tap the Edit button at the top-left corner of the screen.
Step 4: Select the alarm for which you would like to disable the sound.
Step 5: Touch the Sound button at the center of the screen.
Step 6: Scroll to the bottom of the sound menu and select the None option.
Step 7: Scroll to the top of the screen and choose the Vibration option.
Step 8: Select one of the vibration patterns from the options available on this menu.
Now that you know how to make an iPhone alarm vibrate only, you will be able to go through and change the sound setting for any existing alarms on your device that you would like to be silent.
More Information About iPhone Alarm Vibration
One of the more interesting options for the iPhone alarm utility is that you can use songs from Apple Music as your alarm tone.
If you find all of the default alarm sounds to be too jarring, then you could try to find a more mellow song in Apple Music and try that out instead.
When you were on the Vibration menu in the section above, you might have noticed that there was a “None” option at the bottom of that screen as well. You can use that option if you don’t want the alarm to vibrate when it goes off.
If you turn off the sound and vibration, then the iPhone screen will only light up at the time when the alarm goes off.
Some of the other alarm options that you adjust when you are editing an existing alarm include:
- The alarm time
- The Repeat option – this lets you choose the days on which the alarm goes off.
- The Label – you can give a name or description to an alarm so it’s easier to identify.
- Sound – this is where you can change the sound and vibration or turn off either of them.
- Snooze – toggle this button on or off based on whether or not you want to see a Snooze button when the alarm goes off.
Note that you can not adjust the snooze duration for an alarm, unfortunately. It’s always nine minutes.

Matthew Burleigh has been writing tech tutorials since 2008. His writing has appeared on dozens of different websites and been read over 50 million times.
After receiving his Bachelor’s and Master’s degrees in Computer Science he spent several years working in IT management for small businesses. However, he now works full time writing content online and creating websites.
His main writing topics include iPhones, Microsoft Office, Google Apps, Android, and Photoshop, but he has also written about many other tech topics as well.