Setting an alarm on Android Marshmallow is a piece of cake. Open the Clock app, tap on ‘Alarm’, and hit the ‘+’ button. Set your desired time, customize the sound, and save. Your friendly wake-up call is now ready!
Many of the tools and features that you need out of a smartphone are included in the default apps. One of these tools is the alarm clock, which can be found within Marshmallow’s default Clock app.
Setting an alarm in the Clock app requires a few short steps that will have you set up with an alarm in a few moments. You will be able to specify the time and dates that the alarm goes off, as well as some additional settings that can really let you customize your alarms to how you need to use them.
How to Set an Alarm on a Samsung Galaxy On5 in Android Marshmallow
The steps in this article were performed on a Samsung Galaxy On5, in the Android marshmallow operating system. This guide will show you how to create an alarm on your phone, as well as how to configure several different settings for that alarm.
Step 1: Open the Apps folder.
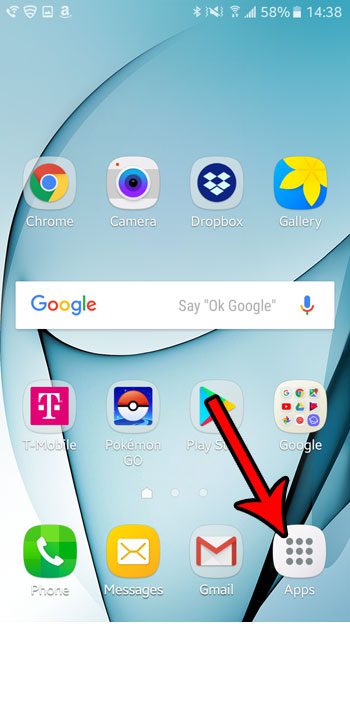
Step 2: Touch the Clock icon.
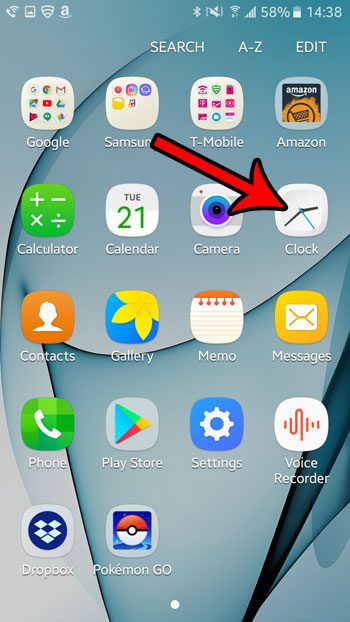
Step 3: Select the Alarm tab at the top of the screen.
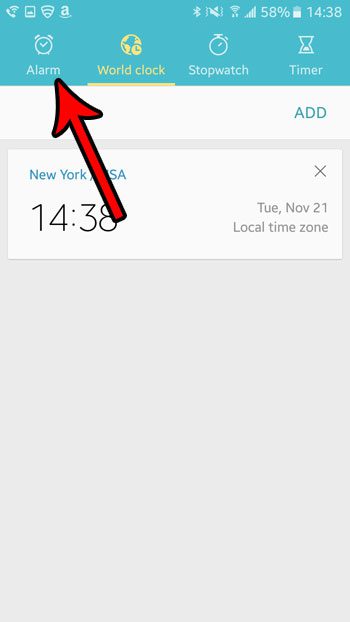
Step 4: Choose the Add option near the top-right of the screen.
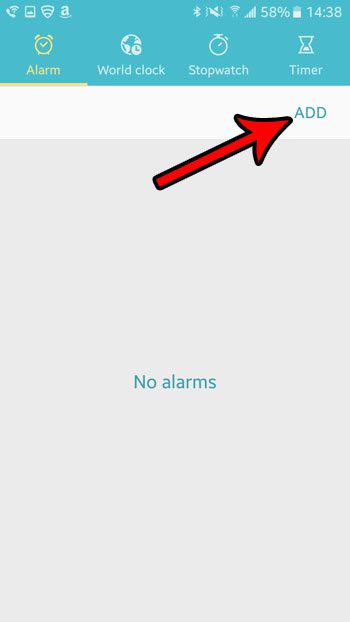
Step 5: Adjust the time dial at the top of the screen, then configure the rest of the settings. Once you are finished, tap the Save button at the top of the screen.
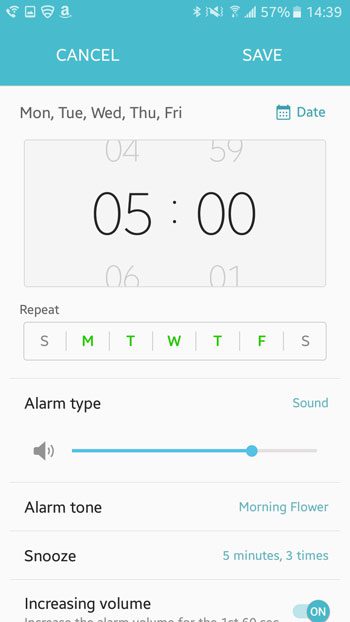
Now that you know how to create an alarm in Android Marshmallow, you can use this option to wake up in the morning instead of a dedicated alarm clock.
Below is an explanation of each setting on the alarm screen.
- Repeat – tapping each of the letters in this section will cause the alarm to repeat at the specified time on that day of the week.
- Alarm type – drag the slider to specify the volume of the alarm. You can also touch the Sound button and elect to have the alarm vibrate as well.
- Alarm tone – touching the default tone name (Morning Flower, in the image above) will take you to a list of tones from which you can select.
- Snooze – set the duration between snoozes, and the maximum amount of times that it can be pressed.
- Increasing volume – turning this setting on will increase the alarm volume for the first 60 seconds that the alarm is sounding.
- Alarm name – create a description for the alarm so that you can more easily identify it from the list of alarms on the main menu of the Alarm tab.
Would you like the clock on your phone to update automatically for Daylight Savings Time and time zone switches? Learn how to enable network-based time in Marshmallow so that you don’t need to worry about manually updating the clock on your phone.
Waking up in the morning can be a Herculean task for many of us. Whether it’s for school, work, or that morning jog, an alarm is our trusty friend that nudges us out of dreamland. But hey, did you ever pause and think about the magic behind this nifty tool on your Android Marshmallow device? No worries if you haven’t! Let’s dive deep and unravel the steps to set that perfect alarm.
Why Android Marshmallow?
Introduced in 2015, Android Marshmallow (or Android 6.0) brought about a storm of new features and refinements to our smartphones. Sure, newer versions have graced the scene since then, but Marshmallow remains dear to many. Among its bouquet of features, the alarm stands as a crucial utility.
The Simple Steps:
1. Find the Clock App: Navigate to your device’s app drawer. Look for the “Clock” app and tap it. Imagine it’s like entering your personal time-controlled fortress!
2. Go to Alarms: On the bottom, you’ll see tabs like ‘Alarm’, ‘World Clock’, and ‘Stopwatch’. Tap on ‘Alarm’. Think of this as choosing the right weapon to fight your sleep-monster!
3. Hit the ‘+’ button: Now, you’ll spot a ‘+’ symbol on the bottom-right. Tap it. It’s like opening the door to a world of wake-up times!
4. Set the Time: Spin the hour and minute wheels to your desired wake-up time. Do you hear the tick-tocks in your head? Yeah, me too!
5. Customize your Alarm: Want your alarm to sound like chirping birds or a blaring horn? Select the ‘Ringtone’ option and choose your battle cry. Don’t forget to set the volume, snooze duration, and vibration settings to your preference.
6. Save it: Once everything is in place, tap the ‘Save’ or ‘Done’ button. Voila! Your alarm is set, and it’s ready to give you that morning nudge.
FAQs:
Q1: Can I set multiple alarms?
A1: Absolutely! You can set multiple alarms. Just hit the ‘+’ button again and repeat the process.
Q2: Can I set alarms for specific days of the week?
A2: Yes, you can. When setting up the alarm, you’ll see the days of the week. Just tap on the ones you need the alarm for.
Q3: What if I want a song as my alarm tone?
A3: You can set your favorite song! Go to ‘Ringtone’ and navigate to your music files. Choose, and you’re good to go.
Q4: Can I delete an alarm?
A4: Of course. In the Alarm tab, swipe the alarm left or right, and you’ll see the delete option.
Q5: My alarm didn’t go off! Why?
A5: Ensure the alarm is toggled on (usually indicated by a switch or color change). Also, check the volume and other settings.
Additional Information:
Android Marshmallow and Beyond:
Although our focus is on Android Marshmallow, remember that the alarm feature’s core remains quite consistent across Android versions. So, even if you upgrade, setting that wake-up nudge won’t be an alien task!
Optimal Alarm Volume:
Choosing the right volume is crucial. Too low, and you might snooze through it. Too loud, and you’ll jump out of bed! Find a balance that wakes you up gently yet effectively.
In conclusion, your Android Marshmallow device is more than just a tool for calls and texts. It’s your personal assistant, ensuring you’re up and ready to face the day! So, next time you set that alarm, remember the magic behind it. Sleep well and rise even better!

Matthew Burleigh has been writing tech tutorials since 2008. His writing has appeared on dozens of different websites and been read over 50 million times.
After receiving his Bachelor’s and Master’s degrees in Computer Science he spent several years working in IT management for small businesses. However, he now works full time writing content online and creating websites.
His main writing topics include iPhones, Microsoft Office, Google Apps, Android, and Photoshop, but he has also written about many other tech topics as well.