You can customize many of the sounds that you hear on your iPhone, including the sound that plays when you receive a new call. Use these steps to set a ringtone on an iPhone 11.
How to Adjust Ringtone iPhone 11 Setting
- Open Settings.
- Choose Sounds & Haptics.
- Touch the Ringtone button.
- Tap the ringtone that you want to use.
Our article continues below with additional information on how to change ringtone on iPhone 11, including pictures for each of these steps.
The iPhone is an incredibly popular smartphone, and it’s likely that you know people in your family or at work that have one.
This popularity means that you may often hear a ringtone coming from someone else’s phone that is the same sound as the one you are using.
Whether you find this to be confusing, or you simply want to use a ringtone that’s a little less common, then you might be looking for a way to change your iPhone’s ringtone.
Our guide below will show you how to set a ringtone on an iPhone 11 so that you can use one of the many tones that are available.
How to Change the Ringtone on an iPhone 11 (Guide with Pictures)
The steps in this article were performed on an iPhone 11 in iOS 13.6.1. While there are a number of default ringtones available, you can buy additional ringtones from the iTunes Store, or by choosing the option to purchase new tones that you will see in the final step of this guide.
These steps will show you how to change your iPhone 11 ringtone.
Step 1: Open the Settings app.
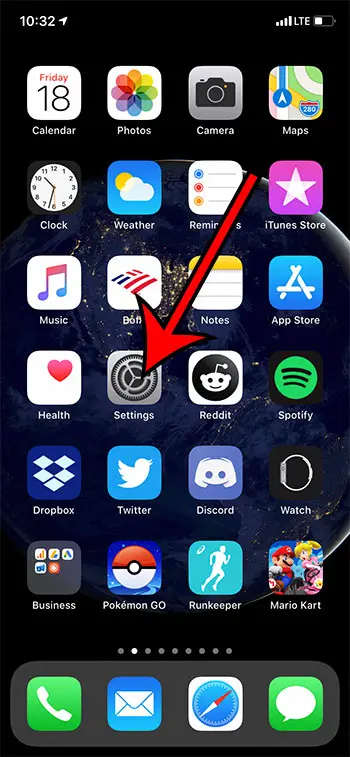
Select the Settings app icon.
Step 2: Select the Sounds & Haptics option.
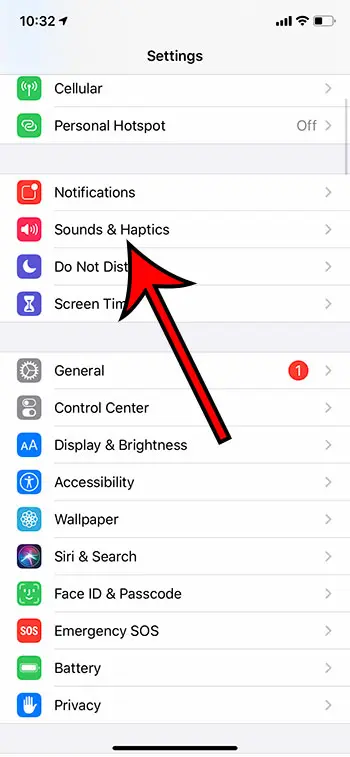
Open the Sounds & Haptics menu.
Step 3: Touch the Ringtone option.
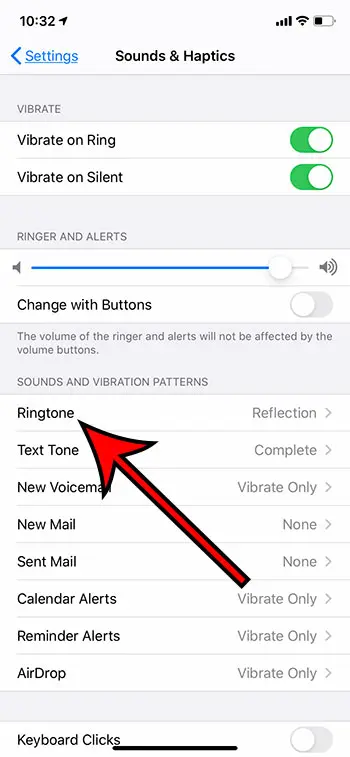
Choose the Ringtone option.
Step 4 Select the ringtone that you want to use.
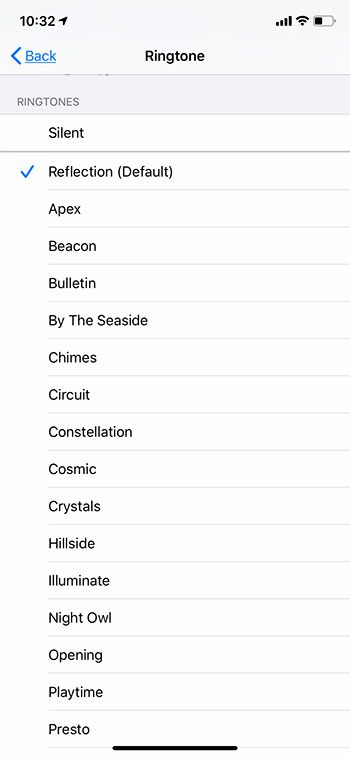
Tap on a ringtone to choose it.
You will note that the default ringtone on the iPhone 11 is something called “Reflection.” However, there are a lot of other iPhone ringtones that you can select from that are there on the device by default.
Now that you know how to change ringtone on iPhone 11 you will be able to make this adjustment in the future any time you want to hear a different sound when people call you.
Our tutorial continues below with additional information on changing sounds and tones on your iPhone.
More Information on Changing Ringtones for iPhone 11
When you open the Sounds & Haptics menu on your iPhone you are going to see a lot of different options.
Some of these settings control the volume or other sounds that come out of your iPhone, but there is an entire section where you can specify the tone that is used by the various notifications that come from the device.
These settings include things like:
- Ringtone
- Text Tone
- New Voicemail
- New Mail
- Sent Mail
- Calendar Alerts
You are able ot use your own custom ringtones that you created in Garageband or other similar apps. If you want to use a custom ringtone as your iPhone ringtone then it will need to be in the correct format, and you will need to import it to your iPhone using a third-party app, or by transferring it from iTunes.
Our iPhone 13 ringtone guide can provide you with more information on how to use your own ringtone, or how to transfer ringtones to your iPhone.
If you want to get some new ringtones but you don’t want to create your own audio file or learn how to set custom ringtones, then you can also just open the iTunes Store app and add ringtones from there.
You just need to open the iTunes Store app, touch the More button at the bottom right corner of the screen, then tap Tones and search for the various ringtones that are available in iTunes.
Note that the ringtone will play each time that you select a new one, allowing you to hear what it sounds like before you settle on one. You can change iPhone ringtone settings as many times as you would like.
Ringtones will not play when your iPhone is on silent or vibrate.
Frequently Asked Questions About Ringtones for iPhone 11
What is the iPhone 11 default ringtone name?
If you’ve never changed the ringtone on your iPhone 11, then the one that you are currently using is called Reflection.
You can go to Settings > Sounds & Haptics > Ringtone > and find the one that says (Default) next to it to see this information for yourself.
How do I use a new ringtone that I just bought for my iPhone?
The option to buy ringtones in the iTunes Store is an easy way to acquire ringtones that you can use on your new iPhone, as well as another iOS device that uses your Apple ID, such as an iPod Touch or an iPad.
Once you have found an audio clip or a favorite song that you want to use, then those purchased audio files are added to your iTunes library so that you can use them as ringtones on your device.
You can find them by going to Settings > Sounds & Haptics > Ringtone > and locating them in the top part of the Ringtones list.

Matthew Burleigh has been writing tech tutorials since 2008. His writing has appeared on dozens of different websites and been read over 50 million times.
After receiving his Bachelor’s and Master’s degrees in Computer Science he spent several years working in IT management for small businesses. However, he now works full time writing content online and creating websites.
His main writing topics include iPhones, Microsoft Office, Google Apps, Android, and Photoshop, but he has also written about many other tech topics as well.