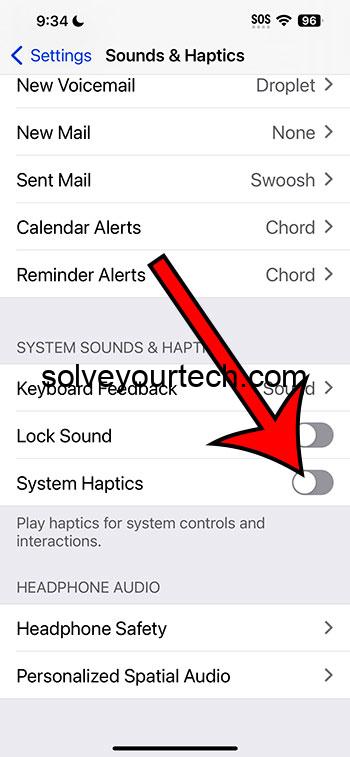Turning off system haptics on your iPhone 15 is a straightforward process that can be completed in a few simple steps. By navigating to the Settings app, tapping on Sounds & Haptics, and then toggling off the System Haptics option, you’ll be able to disable the feature. After completing this action, your iPhone will no longer provide haptic feedback for system controls and interactions.
Once you’ve turned off system haptics on your iPhone 15, you’ll notice that interactions with the device feel different. The tactile sensation that usually accompanies actions like typing on the keyboard, accessing the control center, or toggling switches will be absent. This may take some getting used to, but it can also lead to a quieter and potentially less distracting experience when using your phone.
You can also check out this video about how to turn off system haptics on iPhone 15 for more on this topic.
Introduction
Haptic feedback, the little vibrations you feel when you interact with your iPhone 15, is a feature designed to enhance the user experience by providing physical responses to touch. It’s a nifty bit of technology that simulates the sensation of pressing a physical button, but not everyone is a fan. Some users find the vibrations annoying, unnecessary, or even discomforting, especially those who are sensitive to touch. Moreover, turning off haptics can save a bit of battery life, making it a useful tip for power users who need every ounce of their phone’s endurance.
Whether you’re looking to create a more serene interaction with your device, have sensory sensitivities, or want to conserve battery, knowing how to turn off system haptics on your iPhone 15 is a valuable skill. This article is aimed at anyone who is curious about customizing their iPhone experience, needs a quieter phone for professional environments, or simply wants to take control of their device’s features.
Related: How to Turn on Text Message Vibration on iPhone 15: A Step-by-Step Guide
Step by Step Tutorial: Turning Off System Haptics on iPhone 15
The following steps will guide you through the process of disabling system haptics on your iPhone 15.
Step 1: Open the Settings App
Start by opening the Settings app on your iPhone 15.
The Settings app is your gateway to customizing your iPhone experience. It’s the go-to place for adjusting anything from your wallpaper to privacy settings. Make sure your device is unlocked and you’re at the home screen to access it.
Step 2: Tap on ‘Sounds & Haptics’
In the Settings menu, scroll down and tap on ‘Sounds & Haptics’.
‘Sounds & Haptics’ is where you control the auditory and tactile feedback from your iPhone. Here, you can adjust your ringtone, text tone, and other alert sounds, as well as the haptic feedback settings.
Step 3: Toggle Off ‘System Haptics’
Locate the ‘System Haptics’ option and toggle the switch to the off position.
After toggling off ‘System Haptics’, your iPhone will no longer produce vibration feedback for system controls and interactions. Remember, you can always come back and turn it on if you decide you miss the haptic feedback.
Pros
| Benefit | Explanation |
|---|---|
| Enhanced Battery Life | Turning off system haptics can contribute to better battery performance. |
| Quieter Interactions | Without haptics, your device will be less disruptive in quiet settings. |
| Personal Comfort | For those sensitive to touch, disabling haptics can make the phone more comfortable to use. |
Turning off system haptics can save battery life because the phone doesn’t need to power the haptic engine as frequently. While the savings may not be significant, every little bit helps when you’re trying to get the most out of your battery.
Disabling haptic feedback makes your iPhone less noticeable when you’re in a meeting, a library, or any quiet space where you don’t want to draw attention. This can be particularly useful for professionals who need to use their phone discreetly.
Some users find the sensation of haptic feedback unpleasant or distracting. Turning off this feature can make the phone experience more comfortable for individuals with sensory sensitivities or simply those who prefer a smoother, vibration-free interaction with their device.
Cons
| Drawback | Explanation |
|---|---|
| Reduced Tactile Experience | The tactile feedback from haptics can enhance the user experience, making it more intuitive. |
| Adjusting to Change | Some users may find it difficult to adjust to the lack of physical feedback when typing or interacting with their device. |
| Missing Alerts | Without haptic alerts, you may miss notifications if your phone is on silent. |
Haptic feedback provides a more immersive and interactive user experience. It helps distinguish different actions on your phone and confirms that your touch has been registered. Turning off haptics may make interactions feel less responsive or engaging for some users.
If you’re used to the tactile feedback from your phone, suddenly not having it might throw you off. You may make more errors while typing or feel like your touches are not being recognized at first. This adjustment period can be a little frustrating.
Haptic alerts can be particularly useful when your phone is on silent mode. Without these vibrations, there’s a chance you might miss important calls, messages, or notifications, especially if you’re not constantly looking at your screen.
Video About Shutting Off System Haptics
Additional Information
While turning off system haptics on the iPhone 15 can be beneficial for some users, it’s important to note that this will not affect haptic feedback from third-party apps unless they have their own settings for haptic feedback. Additionally, you will still receive haptic feedback from certain activities like 3D Touch or Haptic Touch, depending on your iPhone model and settings.
It’s also worth mentioning that not all haptic feedback is created equal. Some users report that haptic feedback can vary in strength and quality across different iPhone models. Therefore, if you’re not overly bothered by haptics, but find them too strong or too weak on your iPhone 15, you may want to try adjusting the intensity of the feedback before deciding to turn it off entirely.
Remember, personalizing your iPhone experience is all about trial and error. Don’t be afraid to play around with settings to find the perfect balance for your needs. And if you’re ever in doubt, just pop back into the Settings app to tweak your preferences.
Summary
- Open the Settings app.
- Tap on ‘Sounds & Haptics’.
- Toggle off ‘System Haptics’.
Frequently Asked Questions
Will turning off system haptics affect my alarms or ringtones?
No, turning off system haptics will not affect your alarms or ringtones. It only disables the haptic feedback for system controls and interactions.
Can I turn off haptics for specific apps or functions?
System haptics is an all-or-nothing setting, but some apps may offer their own settings to control haptic feedback.
If I turn off haptics, will it also disable vibration for calls and texts?
No, vibration for calls and texts is controlled separately. You can adjust these settings in the Sounds & Haptics menu.
Is it possible to adjust the intensity of the haptic feedback instead of turning it off?
Yes, on some iPhone models, you can adjust the intensity of haptic feedback. However, the iPhone 15 does not have this feature.
Can I set a schedule for when system haptics should be turned off?
Unfortunately, there’s no option to schedule when system haptics should be turned off. It’s either on or off until you manually change it.
Conclusion
Turning off system haptics on your iPhone 15 can offer a more personalized and comfortable user experience, especially for those who prefer a quieter, vibration-free interaction with their device. While there are pros and cons to disabling system haptics, it’s a simple process that can be easily undone if you change your mind.
Remember, the iPhone is designed to be a personal device, and how you choose to set it up should reflect your individual needs and preferences. Whether you’re after a battery life boost, a less distracting phone, or personal comfort, the control is right at your fingertips.

Matthew Burleigh has been writing tech tutorials since 2008. His writing has appeared on dozens of different websites and been read over 50 million times.
After receiving his Bachelor’s and Master’s degrees in Computer Science he spent several years working in IT management for small businesses. However, he now works full time writing content online and creating websites.
His main writing topics include iPhones, Microsoft Office, Google Apps, Android, and Photoshop, but he has also written about many other tech topics as well.