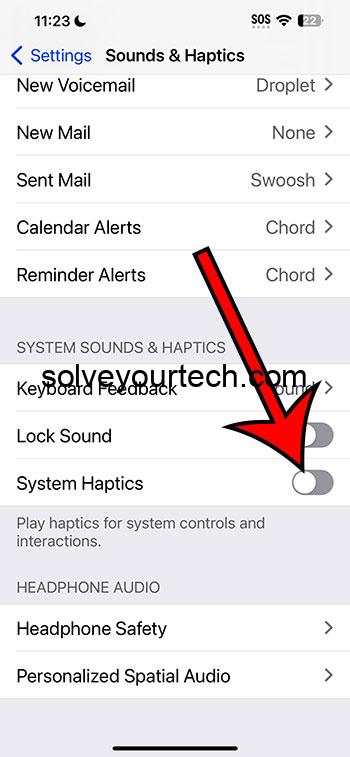Turning off system haptics on an iPhone running iOS 17 is straightforward. Simply navigate to Settings, then Sounds & Haptics, and toggle off the System Haptics option. This quick action will disable haptic feedback for system controls and interactions.
After completing this action, you will notice that your iPhone no longer produces vibrations for system interactions. This includes reactions such as when you toggle switches in the settings or type on the keyboard.
You can also watch this video about how to turn off system haptics on iPhone for more on this topic.
Introduction
In our tech-savvy world, iPhones are not just communication devices; they are an extension of our personal and professional lives. With each new iOS update, like the latest iOS 17, Apple introduces advanced features and settings to enhance user experience. One such feature is system haptics, which provides tactile feedback through subtle vibrations. While this feature can be a delightful part of the iPhone experience, not everyone finds it useful or comfortable.
This article is particularly relevant for those who prefer a less sensory-driven interaction with their device or who want to conserve battery life. We’ll explore the nuances of disabling system haptics on an iPhone and discuss why you might want to do this.
Related: iPhone 15 – How to Turn Off All Vibration
A Step by Step Tutorial
Before we begin, remember that disabling system haptics will stop vibrations for system interactions but won’t affect your phone’s ability to vibrate for calls or messages.
Step 1: Open Settings
Open the Settings app on your iPhone.
In this initial step, locate and tap on the Settings icon, usually found on your home screen. The Settings app is where you can customize various aspects of your iPhone, from wallpaper to privacy settings.
Step 2: Navigate to Sounds & Haptics
Scroll down and select ‘Sounds & Haptics’.
Once in Settings, scroll until you find the ‘Sounds & Haptics’ option. This section controls the audio and vibration settings on your iPhone.
Step 3: Toggle Off System Haptics
Find ‘System Haptics’ at the bottom and toggle it off.
The System Haptics option is usually located towards the bottom of the ‘Sounds & Haptics’ menu. By toggling it off, you disable the haptic feedback for system controls and interactions.
Pros
Extended Battery Life
Turning off system haptics can help conserve battery life.
Disabling haptic feedback can slightly extend your iPhone’s battery life. Since haptics involve physical movement within the device, turning them off means less energy consumption.
Reduced Sensory Overload
It can be beneficial for those sensitive to constant physical feedback.
For some users, constant vibrations can be overwhelming or distracting. Turning off system haptics can lead to a more comfortable and less intrusive experience with your device.
Quieter Operation
Disabling haptics results in a quieter device operation.
Without the additional noise from vibrations, your iPhone will operate more quietly, which is advantageous in settings where silence is preferred, like meetings or libraries.
Cons
Lack of Tactile Feedback
You lose out on the tactile feedback for system interactions.
The most noticeable drawback of turning off system haptics is the loss of physical feedback during interactions, which some users find helpful for navigation.
Reduced Accessibility
It may impact accessibility for certain users.
For users who rely on tactile feedback for better interaction with their device, especially those with visual impairments, turning off system haptics could pose a challenge.
Potential Missed Alerts
Haptic feedback for system alerts will be disabled.
By disabling system haptics, you might miss certain system alerts that rely solely on haptic feedback, which could be critical in certain scenarios.
Video About Turning Off System Haptics
Additional Information
While the primary focus of this article is on disabling system haptics on an iPhone running iOS 17, it’s important to note a few additional points. First, this setting is different from the vibration settings for phone calls and messages. Those vibrations can be managed separately in the Sounds & Haptics settings. Additionally, turning off system haptics does not affect the haptic feedback provided by third-party apps, as these settings are controlled within the apps themselves.
It’s also worth mentioning that some users find that turning off haptics can make their device feel more responsive, as there’s no slight delay caused by the vibration motor. Lastly, if you decide to turn off system haptics but later find that you miss the tactile feedback, you can easily re-enable it by following the same steps and toggling the switch back on.
Summary
- Open Settings
- Navigate to Sounds & Haptics
- Toggle Off System Haptics
Frequently Asked Questions
Will turning off system haptics affect my alarm or ringer?
No, disabling system haptics does not affect your alarm or ringer settings.
Can I still receive haptic feedback from third-party apps after disabling system haptics?
Yes, third-party app settings are managed independently and won’t be affected by this change.
Is it possible to disable haptics for specific system functions only?
As of iOS 17, it’s an all-or-nothing setting; you cannot selectively disable haptics for specific system functions.
Will this setting impact the keyboard clicks sound?
No, the keyboard click sounds are controlled by a separate setting in the Sounds & Haptics menu.
If I change my mind, how easy is it to re-enable system haptics?
It’s very easy. Just follow the same steps and toggle the System Haptics switch back on.
Conclusion
Turning off system haptics on your iPhone running iOS 17 is a simple yet significant change that can tailor your device experience to your personal preferences. Whether you’re looking to save battery life, reduce sensory feedback, or ensure a quieter operation, this adjustment is easily reversible, allowing you to experiment and find what works best for you.
Remember, technology is most powerful when it aligns with your individual needs and lifestyle, and understanding these small but impactful settings is a step towards making your iPhone truly your own.

Matthew Burleigh has been writing tech tutorials since 2008. His writing has appeared on dozens of different websites and been read over 50 million times.
After receiving his Bachelor’s and Master’s degrees in Computer Science he spent several years working in IT management for small businesses. However, he now works full time writing content online and creating websites.
His main writing topics include iPhones, Microsoft Office, Google Apps, Android, and Photoshop, but he has also written about many other tech topics as well.