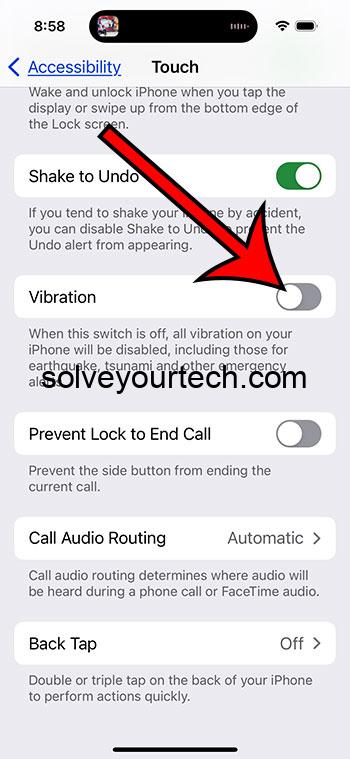To turn off all vibrations on your iPhone 15, navigate to your settings, select ‘Sounds & Haptics,’ and then toggle off both ‘Vibrate on Ring’ and ‘Vibrate on Silent.’ Additionally, go to ‘Accessibility’ and under ‘Touch,’ disable ‘Vibration.’ This will completely disable all vibrations on your device.
After you’ve followed these steps, your iPhone 15 will no longer vibrate for calls, notifications, or any system alerts, providing you with a quieter and interruption-free experience.
You can also check out this video about how to turn off vibration on iPhone 15 for more on this topic.
Introduction
In today’s fast-paced world, our smartphones are constantly buzzing with notifications, calls, and alerts, and while this keeps us connected, it can also become overwhelming. The iPhone 15, like its predecessors, offers a range of customizable settings to help users tailor their device to their preferences.
One of these settings is the ability to turn off all vibrations on the device. This feature can be particularly useful for people who find the constant buzzing annoying or for those who prefer not to have their phone vibrate during meetings, at work, or while they are trying to sleep. Turning off the vibrations can also help conserve battery life, as the motor that produces the vibrations requires power.
Whether you’re looking to create a quieter environment, save battery, or simply prefer not to use the vibration feature, this guide will walk you through the steps to disable all vibrations on your iPhone 15.
Related: How to Record Your Screen on iPhone 15
Step by Step Tutorial
The following steps will guide you through the process of turning off all vibrations on your iPhone 15.
Step 1: Open Settings
Navigate to and open the ‘Settings’ app on your iPhone.
In this step, you are laying the groundwork for the changes you are about to make. The ‘Settings’ app is where Apple houses all of the adjustable features for your device, making it the go-to place for any alterations you wish to make.
Step 2: Go to ‘Sounds & Haptics’
Scroll down and select the ‘Sounds & Haptics’ option.
Here, you will find all settings related to the sounds and vibrations on your device. This is where you can adjust volume levels, change ring tones, and toggle vibration settings.
Step 3: Toggle Off ‘Vibrate on Ring’ and ‘Vibrate on Silent’
Look for ‘Vibrate on Ring’ and ‘Vibrate on Silent’ options and toggle both of them off.
By toggling off these options, you are instructing your iPhone not to vibrate when you receive a call, message, or any other notification, whether your phone is in silent mode or not.
Step 4: Go to ‘Accessibility’
Return to the main ‘Settings’ menu, scroll down, and select ‘Accessibility.’
‘Accessibility’ is a section within the settings that allows you to adjust various features to make your device more user-friendly, especially for those with disabilities.
Step 5: Select ‘Touch’ under ‘Touch’
Inside ‘Accessibility,’ scroll down and find ‘Touch.’ Select it.
Within ‘Touch,’ you will find settings related to the touch screen and how your device responds to touch, including the vibration settings.
Step 6: Disable ‘Vibration’
Find the ‘Vibration’ option and toggle it off.
Disabling this option will turn off all remaining vibrations on your iPhone, ensuring a completely vibration-free experience.
Pros
Turning off all vibrations on your iPhone 15 comes with several benefits.
Pro 1: Distraction-Free Experience
Enjoy a quieter, distraction-free environment.
Without constant buzzing from notifications and calls, you can focus better on your work, enjoy uninterrupted sleep, and have more peaceful moments throughout your day.
Pro 2: Conserves Battery
Helps to conserve battery life.
The motor inside your iPhone that produces vibrations consumes battery power. By turning off all vibrations, you can extend the battery life of your device, ensuring it lasts longer throughout the day.
Pro 3: Less Wear and Tear
Potentially increases the lifespan of your device.
Constant vibrations over time can contribute to wear and tear on your device’s internal components. By turning off vibrations, you may be able to increase the overall lifespan of your iPhone.
Cons
However, turning off all vibrations on your iPhone 15 also has its drawbacks.
Con 1: Missed Notifications
Risk of missing important calls or notifications.
Without vibrations, you might not notice incoming calls or messages, especially if your device is on silent or in a noisy environment, leading to missed important communications.
Con 2: No Haptic Feedback
Loss of haptic feedback for certain actions.
The iPhone uses vibrations to provide haptic feedback for various actions, such as 3D Touch or when using the keyboard. Turning off all vibrations means you lose this tactile response, which might affect your overall user experience.
Con 3: Not Ideal for All Situations
May not be suitable for all situations or environments.
There might be situations or environments where having vibrations enabled on your iPhone is beneficial, such as in a noisy place where you can’t hear your ringtone, or when you need to receive notifications discreetly.
Video About Shutting Off Vibration
Additional Information
When considering turning off all vibrations on your iPhone 15, it’s important to weigh the pros and cons to determine if it’s the right choice for your specific needs. Some users might find that they prefer having vibrations enabled for certain scenarios and disabled for others. For instance, you might want to have vibrations turned off during the night to avoid disruptions while sleeping, but turned on during the day when you’re out and about. Thankfully, Apple makes it relatively simple to toggle these settings on and off, allowing you to easily customize your device’s behavior to suit your preferences. Additionally, remember that these settings can be adjusted at any time, so feel free to experiment and see what works best for you.
Summary
- Open ‘Settings’
- Go to ‘Sounds & Haptics’
- Toggle off ‘Vibrate on Ring’ and ‘Vibrate on Silent’
- Go to ‘Accessibility’
- Select ‘Touch’ under ‘Touch’
- Disable ‘Vibration’
Frequently Asked Questions
Will turning off vibrations affect my alarm?
No, your alarm will still sound even if vibrations are turned off. The settings for vibrations and alarm sounds are separate.
Can I schedule times to turn vibrations on or off?
Currently, there isn’t a built-in feature to schedule vibrations, but you can manually toggle the settings as needed.
Will I still receive notifications if vibrations are turned off?
Yes, you will still receive notifications, but you won’t feel a vibration alert. You can rely on visual alerts or sounds instead.
Is it possible to disable vibrations for specific apps?
Yes, you can adjust notification settings for specific apps through the ‘Notifications’ section in ‘Settings’.
Can I turn off vibrations for calls but keep them for messages?
Yes, you can customize vibrations settings for calls and messages separately through the ‘Sounds & Haptics’ settings.
Conclusion
Turning off all vibrations on your iPhone 15 is a straightforward process that can lead to a quieter, more focused environment, conserve battery life, and potentially increase the lifespan of your device. However, it’s important to consider the potential drawbacks, such as missing important calls or notifications, and losing haptic feedback for certain actions. By following the steps outlined in this guide, you can easily tailor your device’s settings to suit your preferences, and adjust them as needed to fit different scenarios. Whether you’re looking to create a more peaceful space, save battery, or simply prefer not to use the vibration feature, taking control of your iPhone’s settings empowers you to use your device in a way that best suits your needs.

Matthew Burleigh has been writing tech tutorials since 2008. His writing has appeared on dozens of different websites and been read over 50 million times.
After receiving his Bachelor’s and Master’s degrees in Computer Science he spent several years working in IT management for small businesses. However, he now works full time writing content online and creating websites.
His main writing topics include iPhones, Microsoft Office, Google Apps, Android, and Photoshop, but he has also written about many other tech topics as well.