Many of the apps on your iPhone will send notifications when there is new information.
You are probably used to seeing notifications from the Messages of the Calendar app, but you might be wondering how to disable the iTunes Store notifications on your iPhone if those are coming through.
Fortunately you can customize the notifications for iTunes on your device, and you can even shut them off entirely.
How to Get Rid of iTunes Notifications on an iPhone
- Open Settings.
- Choose Notifications.
- Select iTunes Store.
- Turn off Allow Notifications.
Our guide continues below with more information on how to turn off iTunes notifications on an iPhone, including pictures of these steps.
The iTunes Store app on your iPhone is where you go to purchase music, videos, ringtones and more. If you’ve previously used a gift card, then checking your iTunes gift card balance is a good place to start. In an effort to alert you to new items, or items similar to what you have already purchase, the iTunes Store will occasionally give you notifications.
Like other apps that you have on your device, however, you do not need to receive these notifications if you do not want to. They can be turned off completely if you do not intend to act on information included in the notifications, or if you find them to be an annoyance. Our simple how-to guide below will teach you how to disable notifications for the iTunes Store on your device.
Check out our tutorial on how to change the ringtone on an iPhone 13 if you want to use a different tone than the one you have now.
How to Disable Notifications from the iTunes Store on an iPhone 6 (Guide with Pictures)
These steps were performed on an iPhone 6 Plus, in iOS 8.1.2. However, these same instructions will work for any device running this operating system.
Step 1: Tap the Settings icon.
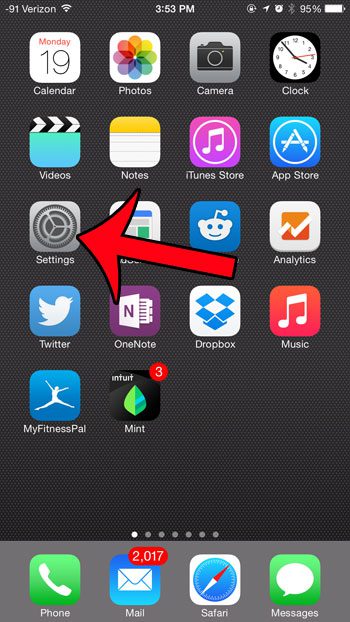
Step 2: Select the Notifications option.
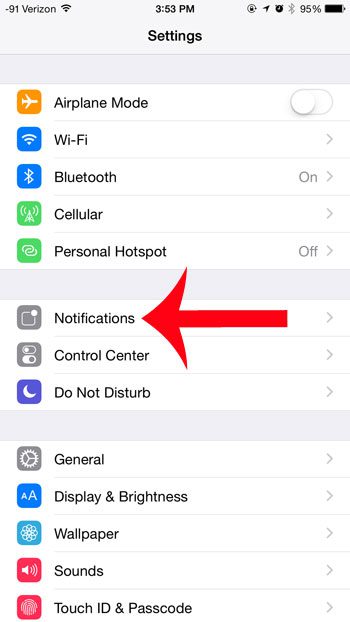
Step 3: Scroll down and select the iTunes Store option.
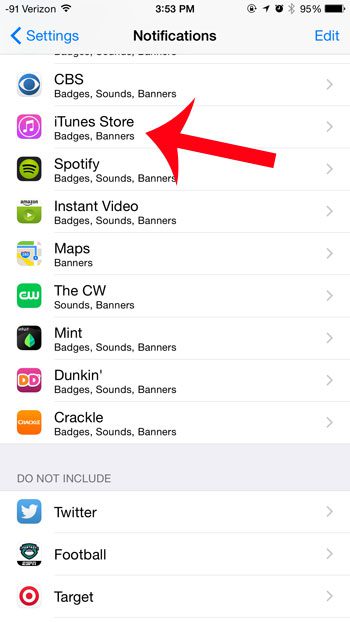
Step 4: Tap the button to the right of Allow Notifications.
After pressing this button, all of the other options on the screen should disappear, and there should not be any green shading around the button. Notifications have been turned off in the image below.
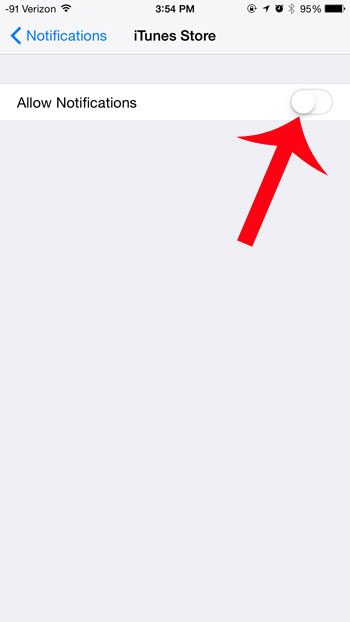
Now that you know how to shut off iTunes store notifications on your iPhone you will be able to stop them if you don’t need or want to see information about new things in the store.
You can follow similar instructions if you want to also turn off the notifications from the App Store as well.

Matthew Burleigh has been writing tech tutorials since 2008. His writing has appeared on dozens of different websites and been read over 50 million times.
After receiving his Bachelor’s and Master’s degrees in Computer Science he spent several years working in IT management for small businesses. However, he now works full time writing content online and creating websites.
His main writing topics include iPhones, Microsoft Office, Google Apps, Android, and Photoshop, but he has also written about many other tech topics as well.