While many of the documents that you create will only have text, and maybe some lists or tables, occasionally you might need an image or two. Fortunately learning how to put a picture on Google Docs is a fairly straightforward process.
Adding an image to a document, spreadsheet, or Web page is a convenient way to provide additional information to your audience.
You can insert pictures in Google Docs by going to Insert > Image > choosing a location, then selecting the image.
Adding different objects or formatting to a document in Google Docs (like if you want to know how to add superscript or subscript to Google Docs) is a good way to keep your readers’ attention. One of the more common types of objects to use is a picture.
Google Docs shares many of the more common features that you will find in Microsoft Word. One such feature is the ability to add a picture to your document. This picture can be added from a file on your computer, or from any of a number of locations online.
If you need to put a picture into your document in Google Docs and are encountering issues, then our guide below will help you to find the menu option where you can find and insert your image.
How to Insert a Picture Into a Google Doc
- Open your document from Google Drive.
- Select the point in the document where you want the picture.
- Click the Insert tab at the top of the window.
- Choose the Image option, then select the location of the picture.
- Select the image to insert it.
Our guide continues below with additional information on adding photos to Google Docs, including pictures of these steps.
Read our guide on can you upload PDF to Google Drive and find out about uploading and storing all kinds of files in Google’s cloud storage.
How to Put a Picture in a Google Docs Document (Guide with Pictures)
The steps in this guide are performed in the browser-based version of the Google Docs application.
You will be able to upload pictures from your computer, take a screenshot, add a picture through a URL, an album from your Google Account, Google Drive, or you can search for a picture with the Google Image Search.
The steps in this guide will focus on uploading a picture from your computer.
If you need to add text on top of a picture or in an unusual way, then the steps in our insert text box Google Docs article can show you how.
Step 1: Open a Web browser tab, navigate to your Google Drive at https://drive.google.com/drive/my-drive, then double-click the document into which you would like to insert a picture.
Step 2: Select the point in the document where you want to insert the picture.
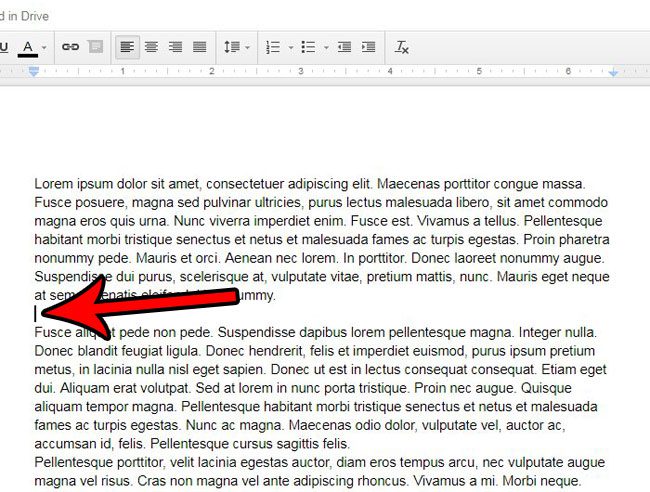
Step 3: Click the Insert tab at the top of the window, then click the Image option.
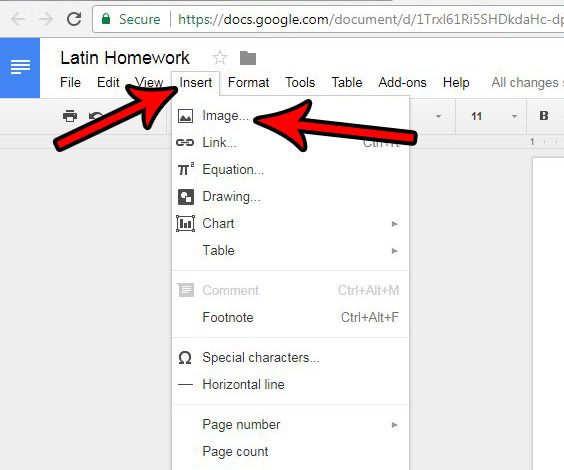
Step 4: Select an option at the top of the pop-up window, then complete the steps in the center of the window that corresponds to your choice.
For example, I clicked the Upload option because I am using a picture on my computer, then I clicked the Choose an image to upload button.
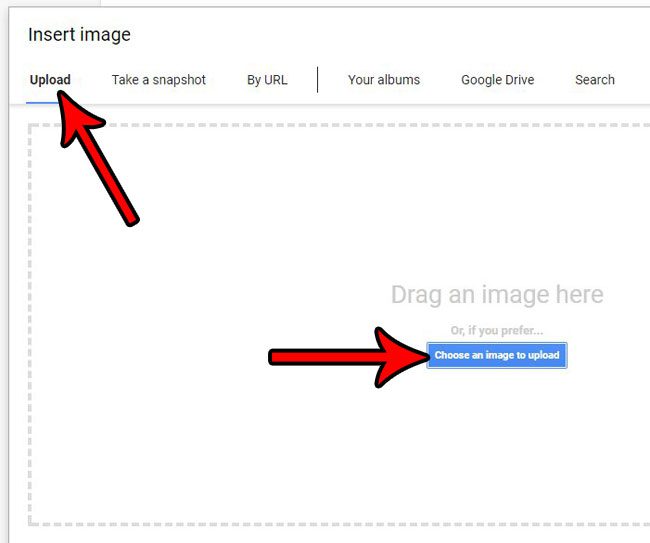
Step 5: If you selected the Upload option as well, then you will need to browse to the picture, select it, then click the Open button.
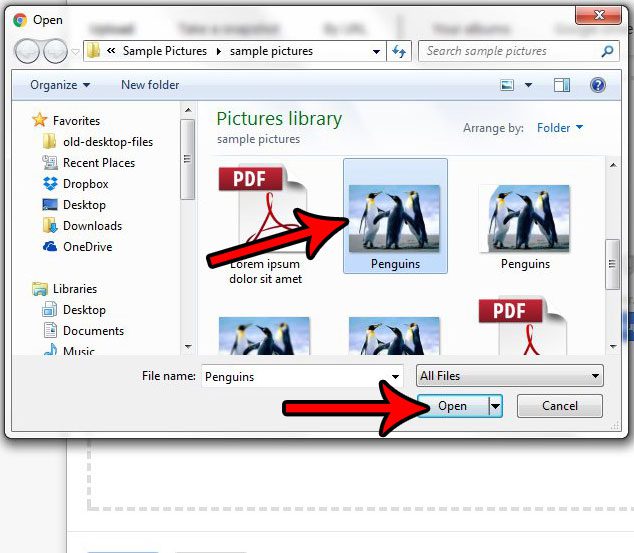
Our tutorial continues below with additional discussion on adding photos to documents in Google.
If you’ve ever noticed too much space between lines in your document, then our guide on how to remove space between paragraphs in Google Docs can show you some things to adjust.
Can I Add an Image in Google Docs Using Google Apps on My Android or iPhone?
Yes, you have the ability to add images or edit images if you are using one of the Google apps, such as Google Docs, on your mobile device.
You will need to install the Docs app from the Play Store or App Store, depending on your device, then open the app and sign in to your account.
You will then be able to open the document to which you want to add the picture.
You can then tap the pencil icon at the bottom-right corner of the screen to enter “Editing” mode for the document.
Scroll to the point in the document where you wish to insert the image, tap there, then choose the + icon at the top of the screen.
Select the Image option, then choose if you want to insert images from photos on your device, or if you want to take a new picture from your camera.
You can then select the image to add it to the document.
Your options for editing images in the app are restricted to a handful of tools that appear in the menu bar at the bottom of the screen. If you need to make a lot of changes to the image then you may be better off working on a computer or using another app on your phone to edit the image before you select it from your photo library.
Our tutorial continues below with additional discussion about how to put a picture on Google Docs.
Do you have a table that needs to be center aligned? Our Google Docs center table tutorial can help you to do it.
More Information on How to Add a Picture to Google Docs
You can resize the image by clicking on it, then dragging one of the image borders to the desired size.
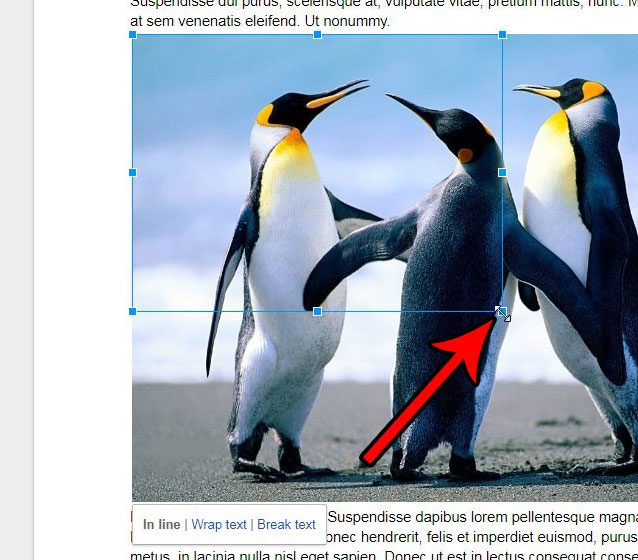
As mentioned earlier, simply adding the picture may not give you the desired result.
You can adjust the size and orientation of the image using the controls around the picture when it’s selected.
Additionally, you can select the picture, then click the Image options button in the toolbar. This gives you more ways to format the picture, including ways to adjust the coloring, as well as modify the brightness, transparency, and contrast.
Have you been looking for a way to edit PDF files? Our guide on how to turn a PDF into a Google Doc can show you an easy way to do it.
If you insert a picture in your document and decide later that you don’t need it anymore, then you will need to delete it. You can remove a picture from Google Docs by right-clicking on the image and choosing the Delete option. You could also select the picture, then press the Backspace or Delete key on your keyboard.
While extreme image editing is going to require image editing tools like Photoshop or Microsoft Paint, you can make a lot of changes to your picture using the tools that are available in Google Docs.
If you haven’t used your Google Photos library a lot before, then it might be a good idea to start taking advantage of it if you are going to add photos frequently. By going to https://photos.google.com and storing pictures there you will only need to use the “upload from computer” option once for images that you are going to use a lot.
It also provides you with the ability to access that picture from any other device where you can access Google Docs and sign into your Google account.
Find out how to add page numbers in Google Docs or your school or organization requires them for documents you create.
Continue Reading
- How to change margins in Google Docs
- How to add strikethrough in Google Docs
- How to add a row to a table in Google Docs
- How to insert a horizontal line in Google Docs
- How to change to landscape orientation in Google Docs

Matthew Burleigh has been writing tech tutorials since 2008. His writing has appeared on dozens of different websites and been read over 50 million times.
After receiving his Bachelor’s and Master’s degrees in Computer Science he spent several years working in IT management for small businesses. However, he now works full time writing content online and creating websites.
His main writing topics include iPhones, Microsoft Office, Google Apps, Android, and Photoshop, but he has also written about many other tech topics as well.