Does your school or job require specific margin sizes, but your current document isn’t using them?
Google Docs provides you with options to adjust formatting settings in your document, including the space around the border of the page.
Our tutorial below will show you how to increase or reduce the size of the margins in your Google document with just a couple of steps.
How to Switch the Size of Margins in a Google Document
- Open the document.
- Click File.
- Select Page setup.
- Adjust the values in the margin fields.
- Click OK.
Our guide continues below with additional information on how to change margins in Google Docs, including pictures of these steps.
Many word processor applications, like Microsoft Word and Google Docs, give their users the option to change the margins in their documents.
Whether you are doing this to meet strict formatting requirements for your school or work or because you have a long document that you want to turn into fewer pages, there are many reasons to change your margin size.
Our tutorial below is going to show you how to change margins in Google Docs. This will include top, bottom, left, and right margins for your document, meaning that your margin settings can vary for the different parts of the page.
If you have been looking for different ways to sign into your Google Account, such as on your phone, then visit our how to log into Google Drive guide for instructions.
Adjusting Margins in Google Docs (Guide with Pictures)
The steps in this guide were performed in the desktop version of the Google Chrome Web browser.
By completing these steps, you will be changing the page setup settings for your document such that the margins on each page of the document will correspond to what you specify. You can read here for tips on changing page orientation.
There are other ways to change spacing in Google Docs, too, if updating the margins didn’t provide the results that you were in search of.
Step 1: Open your Google Drive at https://drive.google.com (you may need to sign in if you aren’t already) and double-click the Google Docs file for which you wish to change the margins.
Step 2: Click the File tab at the top of the window.
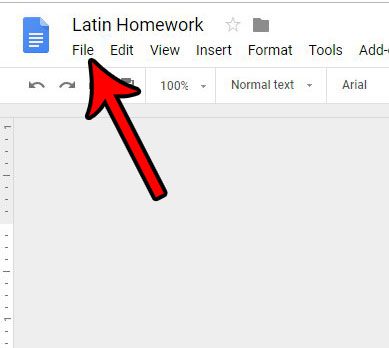
Step 3: Select the Page setup option at the bottom of this menu.
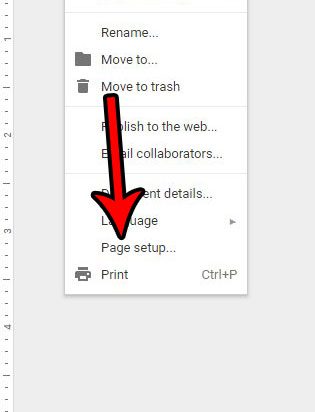
Step 4: Click inside the Top margin field and specify the size that you would like it to be, then repeat this process for each of the other margin settings.
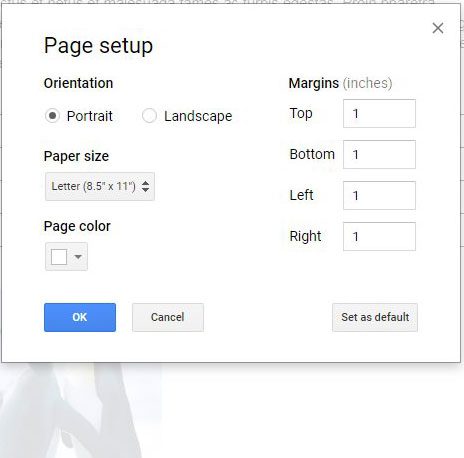
Step 5: Click the blue OK button at the bottom-left corner of this window when you are finished.
Note that you can also elect to click the Set as default button at the bottom-right corner of this window if you would like the settings on this menu to apply to future Google Docs files that you create as well.
Now that you know how to change margins in Google Docs you will be able to use these steps whether you want to just change them for one document or all of your future documents.
You will see that this menu includes some other important settings for your document, such as page orientation, paper size, and page color.
For further document elements that you may wish to adjust, check the Format tab in the menu bar at the top of the window. You may also be interested in reading this article on adding page breaks to your document.
Alternatively, you can adjust your margins by clicking and dragging in the respective margin on the document ruler that you would like to change. For example, in the image below, I can click where my mouse cursor is located to adjust the left margin for my document.
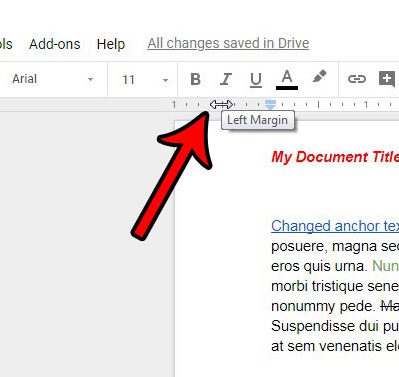
Once you have finished formatting your document, you may be interested in sharing it with other people who may not be using Google Docs. This article will show you how to download your Google Docs file as a PDF that you can then send to others as an email attachment.
The elimination of a page break is another formatting option you might want to use.
The next part will explain how to remove manual page breaks from documents if you have any that you’d like to get rid of.
Related: How to Share Documents on Google Docs, Sheets, or Slides from Google Drive
How to Fix Page Breaks in Google Docs
Although Google Docs’ automatic page breaks can be useful in a variety of situations, you can also manually insert page breaks by selecting Insert > Break > Page break.
Visit our remove page break Google Docs post for more details on this subject.
However, if the document’s layout changes, this page break can become problematic.
Fortunately, you can eliminate a page break by doing the following actions:
- Start the file.
- Place your pointer below the page break at the beginning of the first line.
- Hit the Backspace button.
The page break should be gone by this point, and the body of the paper should flow naturally.

Matthew Burleigh has been writing tech tutorials since 2008. His writing has appeared on dozens of different websites and been read over 50 million times.
After receiving his Bachelor’s and Master’s degrees in Computer Science he spent several years working in IT management for small businesses. However, he now works full time writing content online and creating websites.
His main writing topics include iPhones, Microsoft Office, Google Apps, Android, and Photoshop, but he has also written about many other tech topics as well.