PDF files are a great way to share files if you are concerned that someone’s computer might render the appearance of the file differently on their computer. You even have ways to insert a PDF into a Google Doc if you want your readers to be able to read that file, too.
Additionally, PDF files are also somewhat universal, in that most people will have a program or a browser on their computer that is able to open and view the file. This may not always be the case with certain types of document files.
If you have a Google Docs file that you would like to get into the PDF file format, then fortunately you are able to create that file directly from the Google Docs application. So continue below and see how to save or convert your Google Docs document to a PDF.
If you also have spreadsheets for which you wish to perform this conversion, then our how to save a Google Sheet as a PDF article can help you out.
How to Download as a PDF from Google Docs
The steps in this article were performed in the Google Chrome version of Google Docs. The location of the downloaded PDF will be determined by the current Download folder location for the browser that you are using.
Step 1: Go to your Google Drive at https://drive.google.com/drive/my-drive and open the file that you would like to save as a PDF.
Step 2: Click the File tab at the top-left of the window.
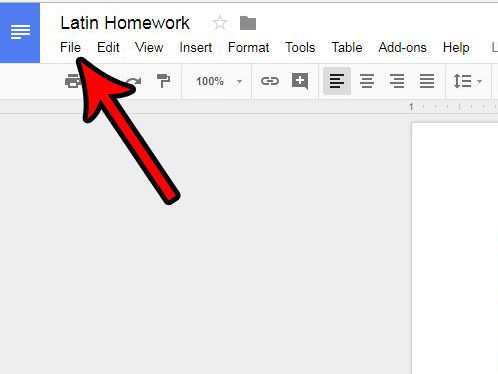
Step 3: Select the Download as option, then click the PDF Document option.
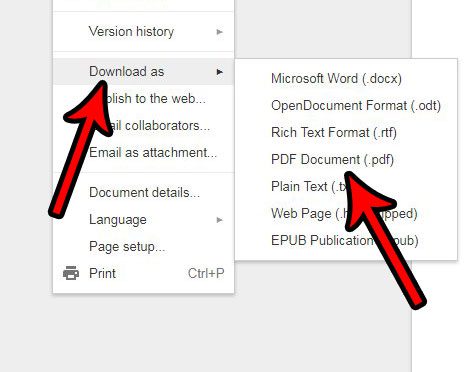
As mentioned previously, the PDF version of your document will be saved in your browser’s current download folder.
You can also go the other way, if you have a PDF that you need to edit. Our convert PDF to Google Doc article can show you how to do this.
Does your Google Docs file have a lot of different or unwanted formatting that you want to remove? Learn how to clear formatting in Google Docs and take care of all of the different formatting settings at once, rather than managing each option individually.
Continue Reading

Matthew Burleigh has been writing tech tutorials since 2008. His writing has appeared on dozens of different websites and been read over 50 million times.
After receiving his Bachelor’s and Master’s degrees in Computer Science he spent several years working in IT management for small businesses. However, he now works full time writing content online and creating websites.
His main writing topics include iPhones, Microsoft Office, Google Apps, Android, and Photoshop, but he has also written about many other tech topics as well.