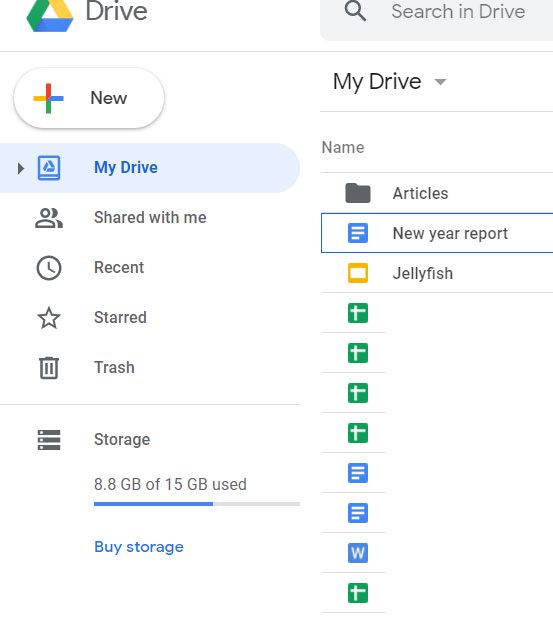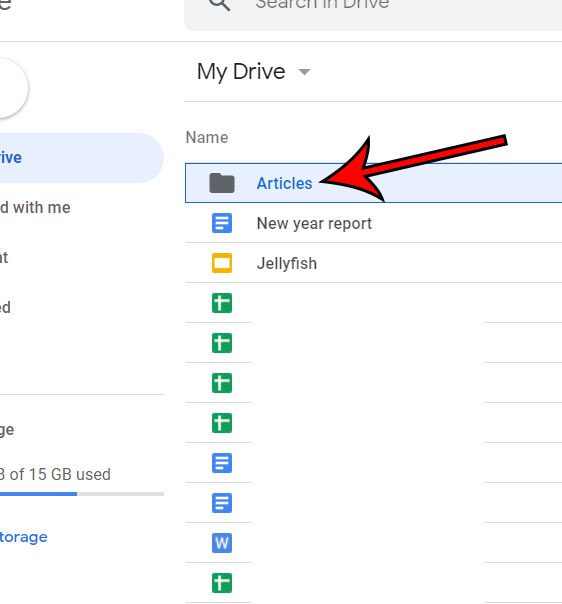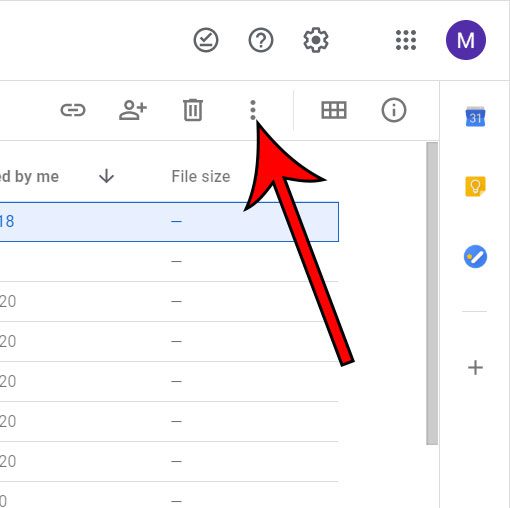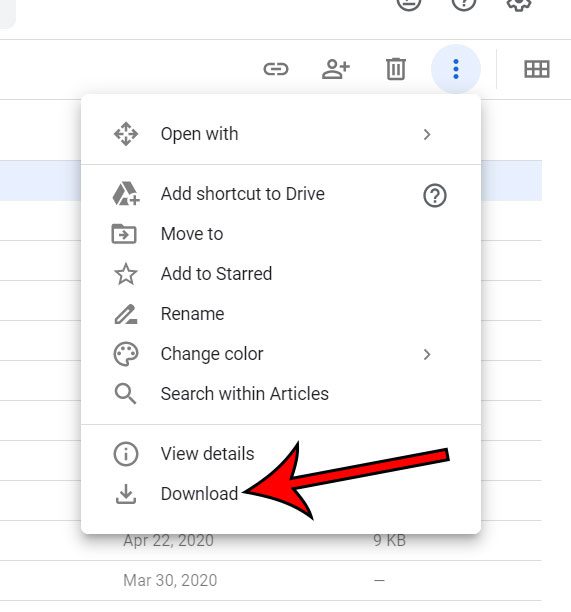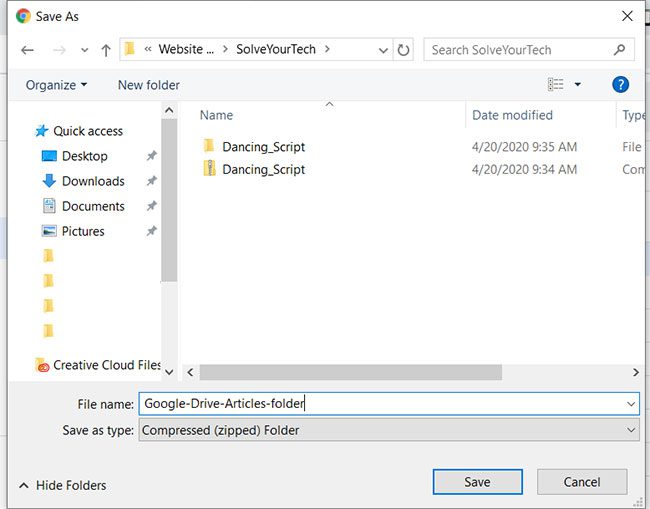Putting files into your Google Drive cloud storage is a great way to keep copies of those files in a convenient location.
You might have even started organizing those files into folders to make them easier to find.
Our tutorial below will show you a quick way to download a folder from your Google Drive account.
Last update on 2025-07-01 / Affiliate links / Images from Amazon Product Advertising API | As an Amazon Associate, I earn from qualifying purchases.
How to Download a Google Drive Folder (Guide with Pictures)
Use these steps to download an entire Google Drive folder at once.
Step 1: Sign into Google Drive.
Go to https://drive.google.com to access your Google Drive directly.
Step 2: Select the folder that you want to download.
You can create a new folder by clicking the “New” button, then selecting the “Folder” option.
Step 3: Click the “More actions” button at the top-right of the window.
It’s the button with the three dots in a vertical line.
Step 4: Choose the “Download” option.
It’s the option at the bottom of the menu.
Step 5: Select a location on your computer for the file, then click “OK.”
You have the option of changing the name of the downloaded file as well by clicking inside the “File name” field in the download window.
I performed the steps in this article using the Google Chrome desktop Web browser on a laptop running Windows 10. These steps will also work on other desktop or laptop versions of other popular Web browsers.
If you would like to put a bunch of documents in a folder so you can download them, then our tutorial on how to create a folder in Google Docs will show you how.
You can move files into Google Drive folders by clicking and holding on a file, then dragging it to the folder. This moves that file into the folder, so you may wish to make a copy of the file first if you want to keep it in the overall Google Drive file list.
The downloaded Google Drive folder is going to be in a zip file. You can unzip a zip file in Windows 10 by right-clicking on the file, choosing the Extract all option, then clicking Extract on the window that opens. If you’re using Chrome then you can find the recent downloads folder in the browser’s Settings menu.
If you’re having trouble getting into your Google account, then you can read this article about the Google Drive sign in process.
Frequently Asked Questions
How do I mass download from Google Drive?
If you would like to download the entire contents of your Google Drive then you can either download and install the Google Drive app to your computer, or you can go to https://myaccount.google.com, click the Data & personalization tab, then scroll down and choose the Download your data option.
How do I download a folder from a Google Drive link?
It isn’t possible to create a link for a direct download in Google Drive that lets you download an entire folder. You would need to zip the folder first, then upload the zipped file back to Google Drive and share the download link for that folder instead.
How do I download files from Google Drive?
The method of clicking an item in Google Drive, clicking the three dots, then selecting “Download” works for individual files as well. You can also right-click on a file and choose “Download” as well.
How do I download a folder from Google Drive without zipping?
Google Drive will always zip multiple files when you download them through the Web browser interface. However, if you click the gear icon at the top-right of the Google Drive window, then choose “Get Drive for desktop” you will be able to download an app on your computer that syncs your Google Drive files to your desktop, allowing you to copy unzipped folders from the Google Drive desktop app to other locations on the computer.
While much of what we have focused on in this article involves downloading from Google Drive, you can upload Google Drive PDF files, as well as many other types of files, to have access to them from any computer where you can sign into your Google Account.
Find out how to turn off Airpod notifications if you are getting a lot of them on your iPhone and would like them to stop.
More Information About Google Drive Downloads
When you download media files to your computer from Google Drive, you will need to have enough free space on your computer’s hard drive.
If the media file is something like a song or a picture, then it may not be an issue, but video files can be quite large, so it’s worth paying attention to your downloads on this device, especially if you are doing a lot of them.
You might find yourself needing let someone else access one of your file, so you may be looking for a download file from URL online option in Google Drive.
If you right-click on the file that you would like to share with another person, then you can choose the Get link option.
You can then change the access to anyone with the link, then create the link and share it with them.
The recipient will then be able to download the file from the link that you shared with them.
If you have a large folder of data that you wish to save or back up on your PC, you can do it directly from your Google Drive account.
How to Get a Google Drive Folder
Although the preceding instructions in this article explained how to copy files, you may want to create a copy of an entire folder and save it somewhere else.
Check out our tutorial on how to download a folder from Google Drive for more information.
Fortunately, Google Drive has a function that allows you to do so; to utilize it, complete the following steps:
- Open Google Drive.
- Click on the folder to choose it.
- Click the three dots in the upper-right corner of the file list.
- Select Download.
- After selecting a location on your computer, click OK.
The zip file should now contain the folder and all of its contents. Simply right-click the zip file, select Extract All, and then follow the wizard’s instructions to extract these files on Windows.

Matthew Burleigh has been writing tech tutorials since 2008. His writing has appeared on dozens of different websites and been read over 50 million times.
After receiving his Bachelor’s and Master’s degrees in Computer Science he spent several years working in IT management for small businesses. However, he now works full time writing content online and creating websites.
His main writing topics include iPhones, Microsoft Office, Google Apps, Android, and Photoshop, but he has also written about many other tech topics as well.