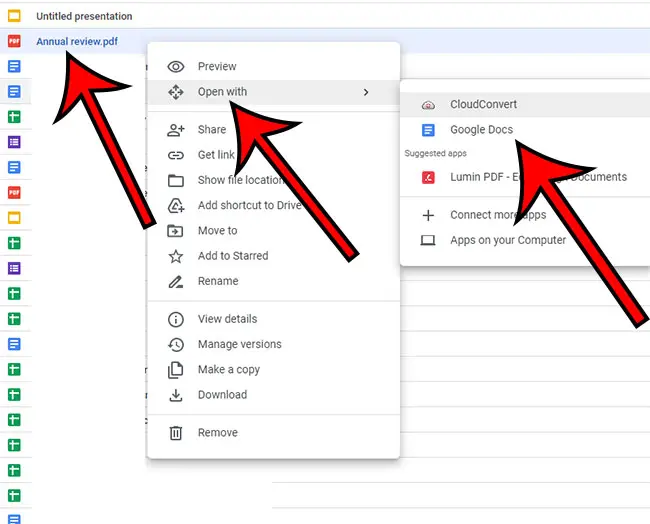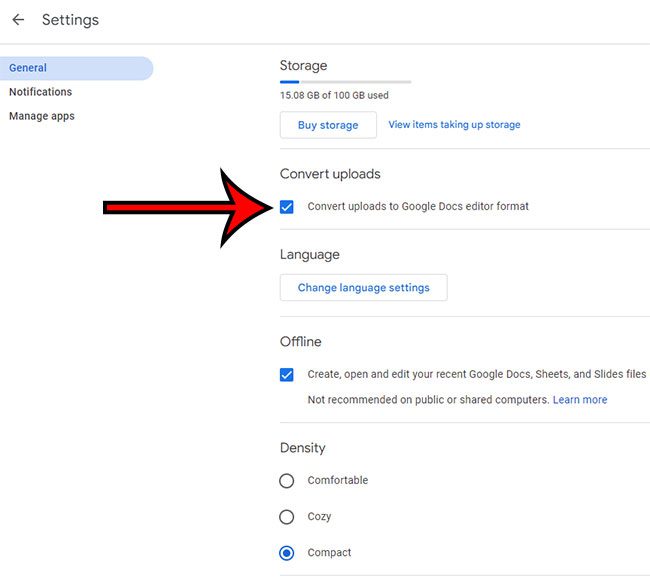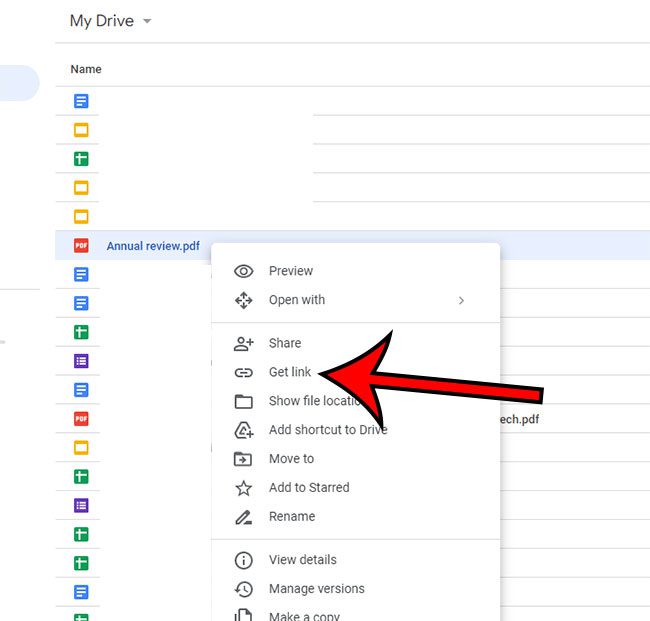Once you start incorporating cloud storage into your digital life, it can be a really useful thing to take advantage of.
Plus, if you have a Google Account, then you get 15 GB of storage with Google Drive for free.
As you familiarize yourself with Google Drive, you may start to wonder about the Google Drive PDF compatibility if you want to save some of those files in your Google cloud storage.
Fortunately, this is something you can do, which we will discuss in our how to upload a PDF to Google Drive article below.
How to Add PDF to Google Drive
- Sign in to Google Drive.
- Click the New button.
- Select File upload.
- Browse to the PDF file and click Open.
Our guide continues below with additional information on how to upload a PDF to Google Drive, including pictures of these steps.
If you are familiar with Google apps like Google Docs, Google Sheets, and Google Slides, then you have probably spent some time in Google Drive. You might also be wondering about working with Google Drive PDF files if you have a lot of files in that format and would like to keep them in your online storage.
Google Drive is the cloud storage service that is part of your Google Account, and it’s where you can go to find a Google Docs file that you have been working on or a spreadsheet that you have been editing.
But Google Drive is more than just a place for these files; you can also upload files of different file formats as well.
This includes things like pictures in the png or jpg file format, a Microsoft Word document that you might need to edit on another computer, or PDF files.
You can upload a file in the PDF format to Google Drive from your computer by signing in to Google Drive, clicking the New button, selecting File upload, then choosing the original PDF document and clicking the Open button.
Once you have completed the file uploads you will be able to open your PDF directly from Google Drive and view the file directly in your browser.
Our tutorial continues below with more information on how to upload a PDF to Google Drive, as well as view PDF content, and open PDF files in Google Drive.
Need to collaborate on a document with someone else? Find out how to let others edit Google Doc files using a sharing feature found within the application.
Can I Upload PDF Files to Google Drive? (Guide with Pictures)
The steps in this article were performed in the desktop version of the Google Chrome Web browser, but will also work in other popular desktop browsers like Mozilla Firefox or Microsoft Edge.
Note that when adding a document to Google Drive you will be using up some of the available storage that you have in Google Drive. Most documents aren’t very large in size, but if you start using Google Drive to store pictures or videos, then it’s something you will need to be aware of.
Our guide on how to convert Google Sheet to PDF can show you how to turn existing Google spreadsheets into PDF documents.
These steps will show you how to upload a PDF file to Google Drive.
Step 1: Sign in to your Google Drive account at https://drive.google.com.
Log into your Google Drive.
If you aren’t already signed in then you will need to enter your Google Account email address and password.
Step 2: Click the New button at the top of the column on the left side of the window.
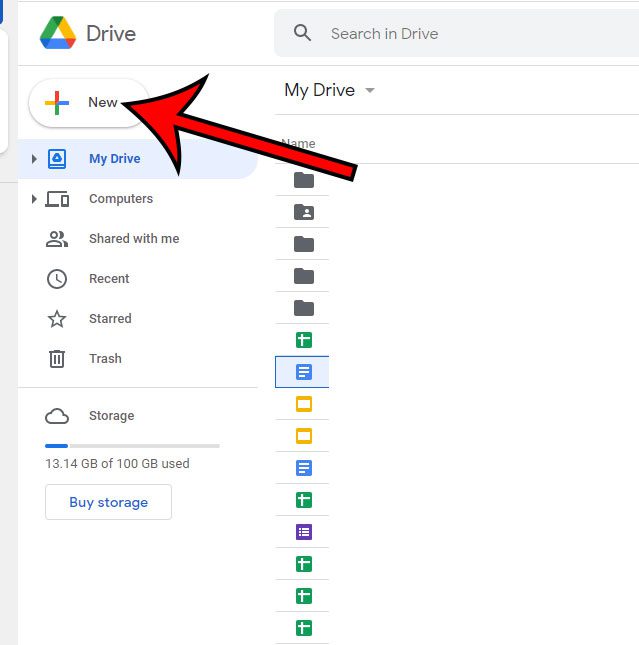
Click New at the upper left corner of the window.
This is the same button you would click to create new documents, spreadsheets, or slideshows with your Google Apps.
Step 3: Choose File upload from the drop down menu.
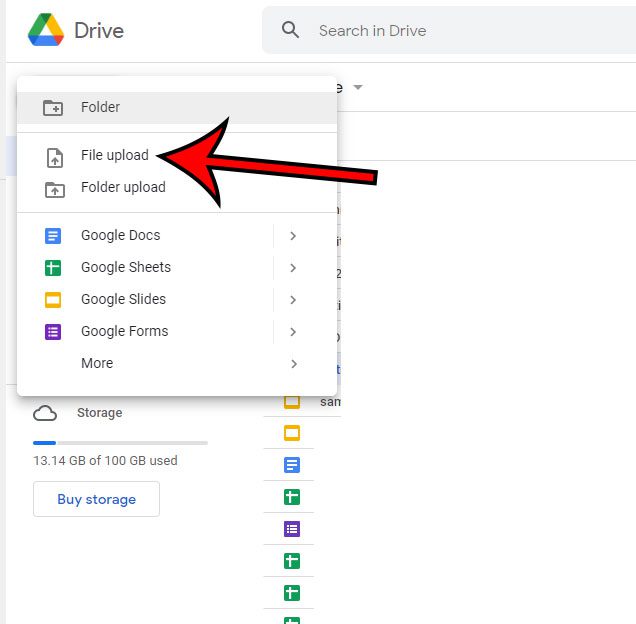
Click the File upload button.
There is also a “Folder upload” option if you want to upload an entire folder of PDF files instead.
Step 4: Browse to the PDF document or file that you want to upload, select it, then click the Open button.
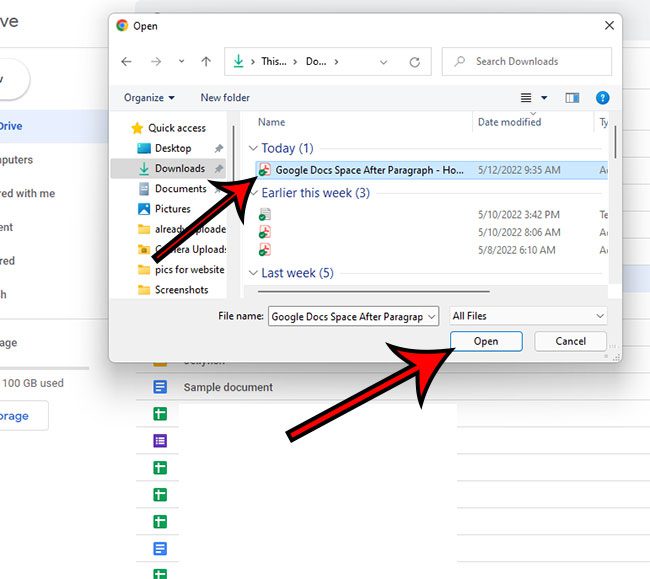
Click your PDF file once to select it, then click Open.
You can use this same method to upload almost any other type of file as well.
You will then see your PDF in Google Drive, where you can double-click it to view it, share it, or perform a number of other actions.
Now that you know how to upload a PDF to Google Drive, you can start to use your my drive Google storage as a way to back up your important files.
Our tutorial continues below with additional discussion about Google PDF uploads in Drive.
If you have questions about accessing your Google Drive, then check out our Googe Drive sign in tutorial for additional information.
More Information on How to Add PDF to Google Drive
While one of the main reasons that you may want to upload PDF documents to Google Drive is so that you have a backup of the file in case something happens to your computer, it has some other benefits as well.
After you have uploaded the file to your drive, you can right-click on it, and you should see a CloudConvert option, or possibly even a Google Docs option.
This means that if you upload a document with the filetype PDF, Google can attempt to output that document in a way that you can edit it.
Basically, Google Drive is able to convert a PDF to a Google Doc file during the upload process, which gives you the option of editing PDF files, for free, in the Google Docs editor.
This process to convert PDF files to editable documents doesn’t always work great, and it’s very likely that the entire document won’t translate directly to something that you would be comfortable with as a final draft.
But the uploading PDFs to Google Docs conversion process is getting better and better over time, and it’s possible that the converted file might be in really good shape if the PDF elements consisted of Word documents or other electronic documents that used common fonts like Times New Roman or Arial.
Since Google Drive can automatically turn PDF files into Google Drive files after you select upload, it eliminates a lot of the need for third party apps or online tools that you might have had to use previously to enable editing in PDF documents.
If you aren’t seeing the Google Docs file option when you right-click on an uploaded PDF file, then you might need to enable a setting in Google Drive. Click the gear icon at the top-right of Google Drive, choose Settings, then scroll down and check the box to the left of Convert uploaded files to Google Docs editor format.
Unfortunately having a PDF file in Google Docs won’t make it easier for you to insert PDF files into one of your documents. You will still need to use one of a few workarounds.
The easiest option would be to right click on the PDF file and choose the Get link option. This can also be useful if you are looking for instructions on how to post PDF to Facebook, as sharing a link there can be a good solution for that problem as well.
This opens a pop up window where you can customize the share link settings.
Once you have the correct settings configured, you can copy the link, open your document, then click the Edit tab and select Paste to paste it into the document. This will insert a PDF link in the document that a reader can click on to view the PDF file in their browser.
You could also take this link and copy it to social media if you were looking for how to share PDF on Facebook instructions, or something similar.
Another option that you have is converting PDFs to images. There are a number of tools that can do this online, or depending on the size of the PDF, you could open it on your computer, take a screenshot, then add the image to the document.
You can also convert a Google Docs file to a PDF file through the Google Docs interface. To do so, you need to open the document; then you would click the File tab at the top of the window, choose the Download option, then select the Portable document format (.pdf) option from the drop down list of convertible file types.
Note that if you are trying to figure out how to put a PDF image into Google Docs you may have better luck using another application to convert that PDF file to an image type like a .jpeg or a .png.
Bonus Tip: How to Create a Google Docs Hanging Indent
One common formatting option that people need to apply to documents, especially research papers with a lot of citations, is a hanging indent.
Related Topic: If you are adding a works cited page to a document, then our tutorial about how to do hanging indent on Google Docs can help you with the formatting.
Luckily there are a lot of different formatting options in the Google Docs application, and one of them lets you quickly create hanging indents.
You can make a Google Docs hanging indent with the following steps:
- Open your Google Doc.
- Click on the line to indent.
- Select Format at the top of the screen.
- Choose the Align & indent option.
- Click on Indentation options.
- Choose Hanging from the Special indent dropdown menu, then enter a size.
- Click Apply.
Frequently Asked Questions About How to Add PDF to Google Drive
Can I convert a PDF to the Google Docs format?
Yes, there is a utility in Google Drive where you can open a PDF file with Google Docs.
After you have upload the file to your Drive you can right-click on it and select the Google Docs option.
Google Drive will then attempt to convert the file into an editable format.
Whether or not this works properly will depend on the formatting of the data in the original PDF.
If it worked then you will have the Google Docs editing options at your disposal for working with the file.
How can I delete a PDF file from Google Drive?
You can delete files from Google Drive by either right-clicking on them and choosing the “Remove” option, or you can select the file and click the trash can icon at the upper right corner of the window.
Can I save a Google Doc as a PDF?
Yes, it is possible to create PDF copies of your Google Doc documents.
You simply need to open the document, click File at the top-left corner of the window, choose Download, then select the PDF option.
The converted PDF file will then download to your computer.
Note that this is a copy of the file, so you will retain the original Google Docs file in your Drive.

Matthew Burleigh has been writing tech tutorials since 2008. His writing has appeared on dozens of different websites and been read over 50 million times.
After receiving his Bachelor’s and Master’s degrees in Computer Science he spent several years working in IT management for small businesses. However, he now works full time writing content online and creating websites.
His main writing topics include iPhones, Microsoft Office, Google Apps, Android, and Photoshop, but he has also written about many other tech topics as well.