When you work with digital documents and images a lot, you are going to encounter many different types of files.
Two of the more common ones are Microsoft Word documents and Adobe PDFs. And while you can use Microsoft Word 2010 to convert to a PDF from a Word document that you have created, you cannot open a PDF in Word.
Therefore, you need either specialized software that you purchase, download and install on your computer, or you need an online conversion utility.
If you don’t want to spend the money on software and prefer not to install anything on your computer, then I highly recommend using the PDF to Word conversion utility at ConvertPDFtoWord.org.
Find out how to get 1 inch margins in cm in Microsoft Word by changing a setting in the application.
This is the situation that most people encounter when they discover that they need a method for converting a PDF document to a Word document-
1. An email or work contact sends you a PDF file, but you need to edit something in that document.
2. You have a PDF viewing program, like Adobe Reader, installed on your computer, but you don’t have a program that lets you edit a PDF. You might even try to edit the PDF in Reader, only to eventually discover that it’s not possible.
3. You have Microsoft Word 2010 installed on your computer, and you want to use it to edit the document, then re-save it as a PDF.
4. You try to open the PDF in Word, only to end up with a document full of incomprehensible characters.
5. You figure out that you need to convert the PDF to Word, while keeping the data and formatting intact.
As you start looking around online, you will discover that there are a number of options to resolve this situation, many of which involve costly software installations. Fortunately, however, free online tools like Converpdftoword.org exist, which allow you to upload your PDF document to their servers where they then convert it to a Word document and email you the converted file.
Here are a couple of the main reasons why you should feel comfortable with this option:
1. Outstanding quality, completely in line with major commercial products.
2. There is no need for software installation.
3. User privacy is maximally respected. All data is deleted after 24 hours and accessed only for conversion purposes.
4. Documents of up to 40 MB can be converted.
5. Free for both commercial and private use.
So, with these options in mind, here is a step-by-step tutorial on how to use the PDF to Word conversion site.
Converting PDF to Word with Convertpdftoword.org
Step 1: Open a Web browser window and navigate to convertpdftoword.org.
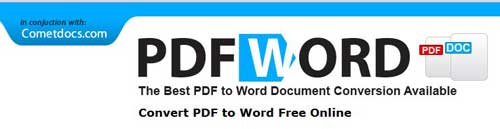
Step 2: Click the Browse button to the right of Step 1.

Step 3: Navigate to the PDF file on your computer that you need to convert, click it once to select it, then click the Open button.
Step 4: Type your email address into the field to the right of Step 2, then click the Send button.

Step 5: Sign into the email account for the address you provided in Step 4, then open the email message from Convertpdftoword.org.
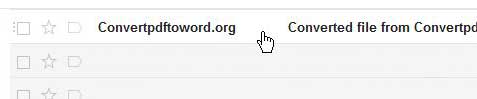
Step 6: Scroll to the bottom of the email message, click the download link, then click the blue Download file button.
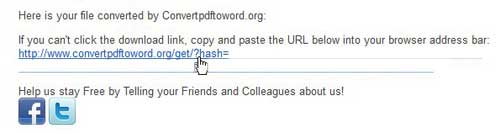
Step 7: Double-click the downloaded Word document to open the now-editable converted file in Microsoft Word.
Once you have finished making your changes to the document, you can follow the instructions in this article to save the edited document as a PDF.
I tested this conversion out with a PDF file that I created from one of the articles on my website. The PDF document that I created had a lot of weird formatting and images, so I figured it was a good way to test what the conversion service was capable of.
First of all, the file is converted to the .doc format. This is helpful if you are using Microsoft Word 2003 and have not installed the compatibility pack that allows you to view and edit .docx files created in 2007 or 2010. The converted Word document had all of the formatting and images in place, and I could even use the Picture Tools tab to make adjustments to the images in the document.
My experience with the documents I tested was excellent. I will use this tool again in the future, as document conversion is a task that I encounter with regularity. I encourage you to test this out with a PDF on your computer and see for yourself how easy this can be. It is also a great example of a free solution to a problem that might otherwise cost you over $100 to solve.
Additional Sources

Matthew Burleigh has been writing tech tutorials since 2008. His writing has appeared on dozens of different websites and been read over 50 million times.
After receiving his Bachelor’s and Master’s degrees in Computer Science he spent several years working in IT management for small businesses. However, he now works full time writing content online and creating websites.
His main writing topics include iPhones, Microsoft Office, Google Apps, Android, and Photoshop, but he has also written about many other tech topics as well.