While you may encounter a lot of people that use Google Apps like Docs, Sheets, or Slides, not everyone uses those applications or elects to share their files in those digital formats.
This means that you will probably still receive PDF files.
Luckily, you can convert PDF to Google Doc using a utility found in Google Drive.
How to Change a PDF Into a Google Doc
- Sign into Google Drive.
- Click New.
- Choose File upload.
- Browse to the PDF and click Open.
- Select Open with, then Google Docs.
Our article continues below with additional information on how to convert PDF to Google Doc, including pictures of these steps.
if there seems to be too much wasted space in your document, then read our how to remove space between paragraphs in Google Docs tutorial for a solution.
Google Docs is becoming a popular word processing application due to its accessibility and impressive feature set. As such, you may be looking to use it for some more advanced tasks, such as when you need to know how to convert a PDF into a Google Doc.
Your Google account gives you access to a number of helpful applications that you can use to create different types of documents. One of those applications in called Google Docs, which is Google’s alternative to the popular Microsoft Word application.
When you create a document in Google Docs you can save it directly to your Google Drive account, giving you access to that file from anyplace where you can sign into Google Drive. You can even choose to save that file as a PDF if you wish.
But what if you find yourself in a situation where you want to convert a PDF file to a format so that you can edit the text?
Fortunately Google Docs has the capability to let you upload PDF documents from your computer to your Google account and convert it to the Google Docs format so that it can be edited.
Check out our Google Drive PDF upload guide for more information on uploading and storing files in Google’s cloud storage.
Uploading and Converting a PDF File to the Google Docs Format (Guide with Pictures)
The steps in this article were performed in the Google Chrome desktop Web browser, but can also be completed in other modern Web browsers like Firefox or Edge.
While this process can work out very well for PDF files that have been formatted in a way that makes the conversion process easier, it can also fail to produce a file that is easily editable in Google Docs.
So be prepared to look for another alternative if the converted file doesn’t look right after the conversion.
These steps will show you how to upload a PDF file to Google Drive and convert it to a Google Docs file.
Step 1: Navigate to your Google Drive at https://drive.google.com and enter your Google email address and password if you aren’t already signed in.
You can also navigate to Google drive from your Gmail inbox by clicking the Google apps button at the top-right of the screen.
Step 2: Click the New button at the top-left corner of the window.
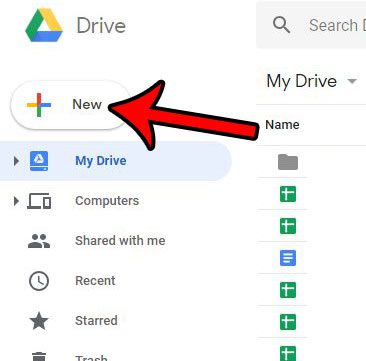
Choose New at the top of the left column.
This is also the button that you would click to create a new Google document.
Step 3: Select the File upload option.
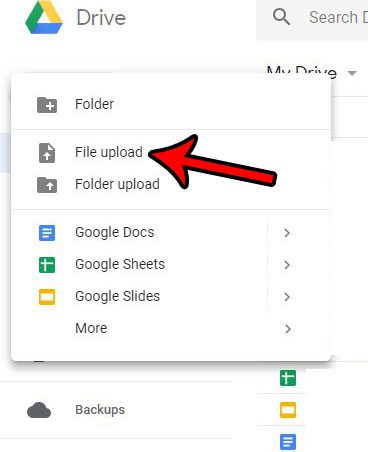
Click File upload.
You could also upload an entire folder by choosing the “Folder upload” option instead.
Step 4: Choose the PDF origin file that you want to open with Google Docs, then click the Open button.
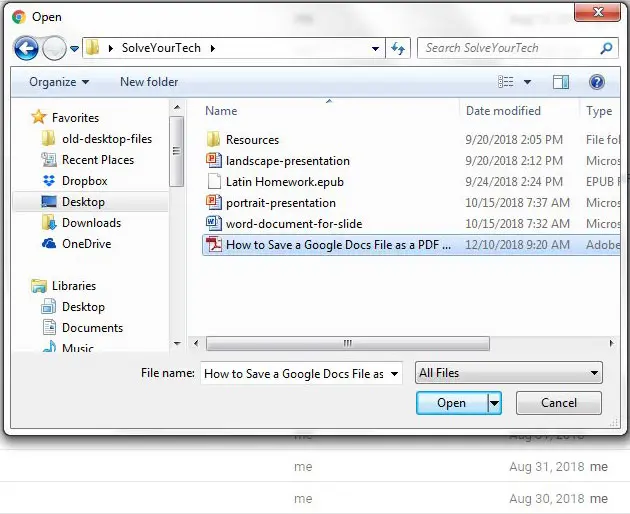
Select the PDF file, then click Open.
It will retain the file name that it currently has when you upload it.
Step 5: Right-click the uploaded PDF document that you want to open with Google Docs, then select Open with, then Google Docs.
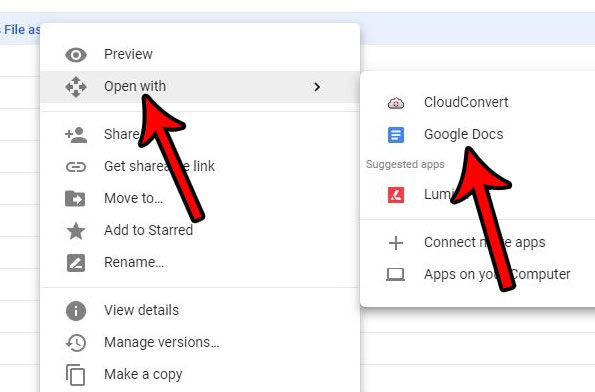
Right-click on the PDF file, then choose Google Docs.
Note that there are some apps or extensions that you can install which may help with file conversions, but the default Google Docs method will typically be fine.
Now that you know how to convert PDF to Google Doc format you can start to take the PDF files that you have on your computer and not only view them in Google Docs, but also back them up in online storage in case something happens to the original file on your computer.
If you often work on your documents with others, then check out our tutorial on how to let others edit Google Doc files.
If you are uploading a PDF file including a lot of unusual fonts or images, then you may have trouble getting the PDF to convert properly. This conversion seems to work best when the PDF file primarily contains a lot of text in a common font like Arial or Times New Roman.
This conversion may struggle with image files, or with documents that contain a lot of images as well. But it’s a great free resource if you want to edit PDF files and don’t have access to a program like Adobe Acrobat, or another dedicated PDF editor.
You can click here if you have been trying to make the little numbers in your document, but haven’t been able to find the subscript setting.
If you would like to work with the converted PDF file in another application on your computer, such as Microsoft Word, then click File at the top of the window, then choose Download As and select the Microsoft Word option. Note that there are a number of other options on that menu as well if you need to download the file into a different format.
If you do have Microsoft Word on your computer already, then you could try opening the PDF file in that application, too. Versions of Microsoft Word since 2013 have been able to work quite well with PDF files, and you might find that if Google is struggling with the conversion, that Word could be a better alternative. I have had instances in the past where Google was unable to complete the conversion, but it wound up working in Microsoft Word.
Find out how to add Google Calendar to iPhone if you would prefer to use that calendar app instead of the default Apple one.
Frequently Asked Questions About How to Convert PDF to Google Docs
Can I convert a Word document to Google Docs?
Yes, when you upload files that are in the Microsoft Word document format(.doc or .docx file type), Google Docs will let you open them in Google Docs by default.
If your Word file isn’t opening as an editable Word document then you might need to change a setting to enable editing.
In Google Drive you can click the gear icon at the top-right corner of the window and choose the Settings option.
You can then check the box to the left of Convert uploaded files to Google Docs editor format.
Now when you go to open Microsoft Word files in your Google Drive it will open them as a Google Doc file.
How can I convert PDF files to the Docs format in Google Drive?
When you upload various file formats to your Google Drive account you can use the different Google Apps to open some of those files.
Files in the PDF format can be opened with Google Docs.
You simply need to upload the file, then right-click on it and select Google Docs.
You will then need to wait a moment as the document converts, then you will be able to edit the newly converted file in Google Docs.
Can I convert Google Docs files to PDFs or MS Word file formats?
While this guide has focused on how to convert PDFs to Google Docs, you might need to turn a Google doc file into the Word format with a docx extension.
You can do this by clicking the File menu at the top-left corner of the window, choosing Download from the drop down menu, then selecting the type of file you want to convert to.
Related: How to Create a Folder in Google Docs

Matthew Burleigh has been writing tech tutorials since 2008. His writing has appeared on dozens of different websites and been read over 50 million times.
After receiving his Bachelor’s and Master’s degrees in Computer Science he spent several years working in IT management for small businesses. However, he now works full time writing content online and creating websites.
His main writing topics include iPhones, Microsoft Office, Google Apps, Android, and Photoshop, but he has also written about many other tech topics as well.