Converting a Google Doc to a Word document is a simple process that can be done in just a few clicks. You’ll need to have access to Google Drive and a document to convert. After the conversion, you’ll have a Word file that can be edited and shared just like any other Word document. Plus, this Google Docs to Word conversion can be done without any additional tools or browser extensions, as it’s a built-in part of the application’s functionality.
You can convert Google Docs to Word by opening your Docs file, clicking the File tab, choosing the Download option, and then choosing Microsoft Word.
Step by Step Tutorial: How to Convert Google Doc to Word
Converting Google Docs to Word format is handy when you need to share documents with people who prefer using Microsoft Word. Here’s how to do it:
Step 1: Open your Google Doc
First, go to Google Drive and open the document you want to convert.
Opening your Google Doc is straightforward. Just log into your Google Drive, locate the document in question, and double-click to open it.
Step 2: Click on ‘File’ in the top menu
Once your document is open, click on ‘File’ in the top menu to see more options.
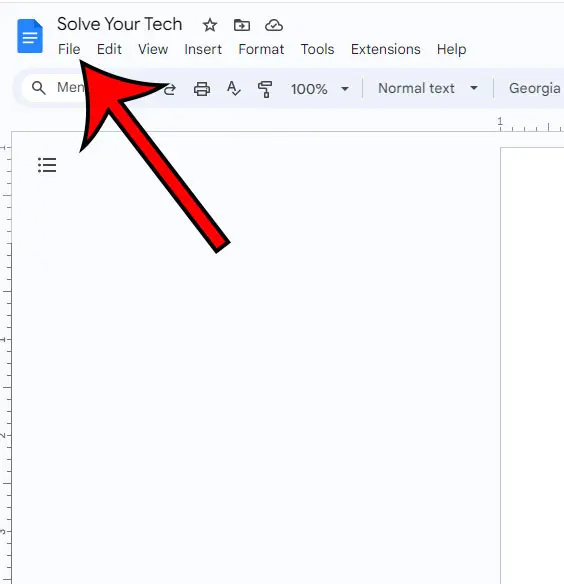
Clicking on ‘File’ will bring down a drop-down menu with several options. You’re looking for the option to download your document, which is further down the list.
Step 3: Hover over ‘Download’
In the ‘File’ menu, hover your mouse over ‘Download’ to see the different formats available for download.
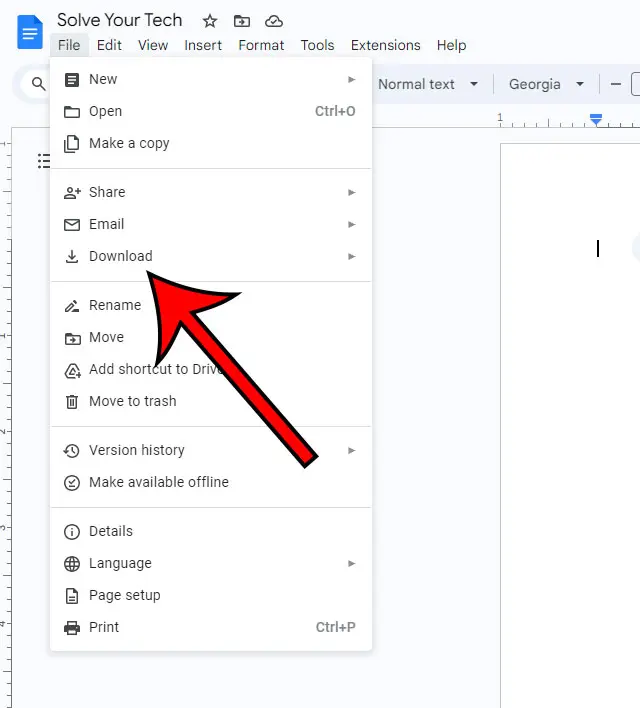
When you hover over ‘Download’, a side menu will appear showing different file formats. This includes Microsoft Word (.docx), which is the one you want.
Step 4: Click on ‘Microsoft Word (.docx)’
After hovering over ‘Download’, click on ‘Microsoft Word (.docx)’ to convert your Google Doc to a Word document.
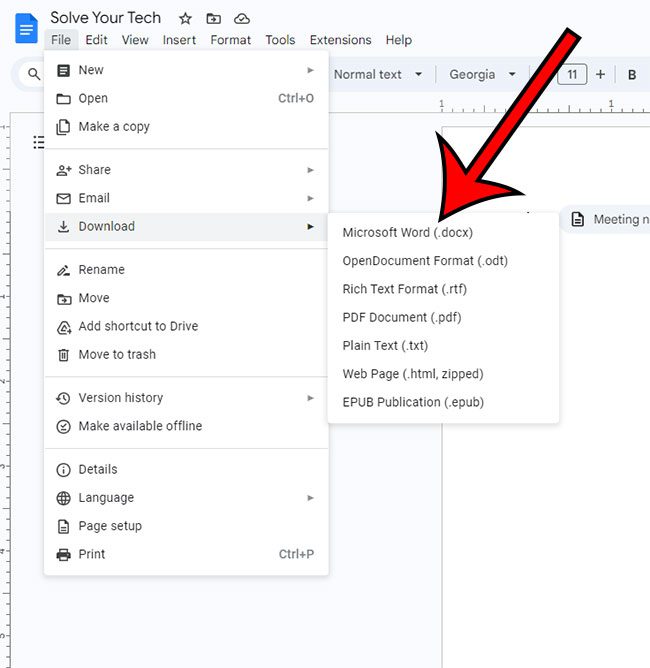
After clicking on ‘Microsoft Word (.docx)’, your Google Doc will automatically convert and download as a Word document. You can then find it in your computer’s Downloads folder or wherever you have set your downloads to go.
After completing these steps and learning how to convert Google Docs to Word, you’ll have a Word document that can be opened, edited, and shared using Microsoft Word or any other program that supports .docx files.
Tips: How to Convert Google Doc to Word
- Before converting, make sure your Google Doc is fully saved and up-to-date to avoid losing any recent changes.
- If you have special formatting or fonts in your Google Doc, double-check the Word document to ensure everything converted correctly.
- Remember that some features unique to Google Docs may not transfer perfectly to Word, such as comments or suggestion mode edits.
- If you’re planning to edit the document in Word, consider turning on Track Changes to keep track of any modifications made.
- For ease of access, you can also convert a batch of Google Docs to Word format by selecting multiple files in Google Drive, right-clicking, and following the same download steps.
Frequently Asked Questions
How do I convert a Google Doc to Word without losing formatting?
To convert a Google Doc to Word without losing formatting, ensure that you have used standard fonts and styling options that are compatible with Word. Once you follow the conversion steps, review the downloaded document in Word to ensure the formatting is intact.
Can I convert a Google Doc to Word on my mobile device?
Yes, you can convert a Google Doc to Word on your mobile device by using the Google Drive app. Open the document, tap on the three dots (more options), and follow similar steps to download it as a Word file.
Will my images and tables convert from Google Docs to Word?
Images and tables typically convert well from Google Docs to Word. However, if you have complex images or tables, it’s recommended to check and adjust them in the Word document after conversion.
Can I convert a Word document back to a Google Doc?
Absolutely! To convert a Word document back to a Google Doc, simply upload the Word file to Google Drive, right-click on it, and select ‘Open with’ followed by ‘Google Docs’ to convert it.
Is there a limit to how many Google Docs I can convert to Word?
There is no limit to the number of Google Docs you can convert to Word. You can convert as many documents as needed, individually or in batches.
Summary
- Open your Google Doc
- Click on ‘File’ in the top menu
- Hover over ‘Download’
- Click on ‘Microsoft Word (.docx)’
Conclusion
Converting a Google Doc to a Word document is a breeze if you follow the steps outlined above. Whether you’re collaborating with non-Google users or simply prefer the Word interface for certain tasks, this conversion process ensures your documents remain accessible and editable across platforms. Plus, the tips and FAQ section provided additional insights to help you navigate any potential hiccups along the way.
Remember, technology is meant to make our lives easier, not harder. So, don’t be intimidated by the thought of converting documents. It’s just a matter of a few clicks, and voilà, you’re good to go. Plus, once you get the hang of it, converting Google Docs to Word will be second nature to you. So, give it a try and see how simple and efficient your document management can become!

Matthew Burleigh has been writing tech tutorials since 2008. His writing has appeared on dozens of different websites and been read over 50 million times.
After receiving his Bachelor’s and Master’s degrees in Computer Science he spent several years working in IT management for small businesses. However, he now works full time writing content online and creating websites.
His main writing topics include iPhones, Microsoft Office, Google Apps, Android, and Photoshop, but he has also written about many other tech topics as well.