If you are using Google Docs and Microsoft Word, or if you work with people that use both applications, then you are probably managing multiple copies of the same document in different formats. If this requires a lot of back and forth uploads or conversions, then you might be wondering how to download Google Doc to Word format to make that sharing a bit easier.
How to Download Google Docs to Word
- Open your Google Docs file.
- Click File.
- Choose Download.
- Select the Microsoft Word option.
Our article continues below with additional information on how to download Google doc to Word format, including pictures of these steps.
While a lot of schools and organizations are making the change to online document editors like Google Docs, you may still need to create a Microsoft Word file from time to time. Fortunately, you can learn how to download from Google Docs as a Microsoft Word file.
One other option is learning how to share in Google Docs, Sheets, or Slides. These applications have some great collaboration tools that make it easier for groups to edit files together.
Google Docs is gaining a lot of popularity as an affordable word-processing solution. Many people have Google accounts, and the ability to use a powerful application like Google Docs, for free, is very appealing.
But Microsoft Word is still very popular, despite the fact that the desktop version requires a subscription or a one-time purchase fee.
So if you use Google Docs primarily and don’t have Microsoft Word, but you have a teacher or employer that is requiring files to be created in that format, you might be wondering what to do.
Fortunately, Google Docs is able to convert and create a version of your document in the .docx file format for Microsoft Word.
You can also upload pdf files to Google Drive if you need to put important files in a more accessible location than leaving them on your computer.
How to Save a Google Doc In the Word .docx File Format (Guide with Pictures)
The steps in this article are going to show you how to save your Google Docs document in the .docx file format that is compatible with Microsoft Word 2007 and newer. Microsoft Word 2003 will not be able to open these files unless the compatibility pack has been installed. You can find out more about the compatibility pack here.
Have you ever seen text with a line through it and wondered how to do it in Google Docs? This guide can show you how.
Step 1: Go to your Google Drive at https://drive.google.com/drive/my-drive and open the file that you would like to download for Microsoft Word.
Step 2: Click the File tab at the top of the window.
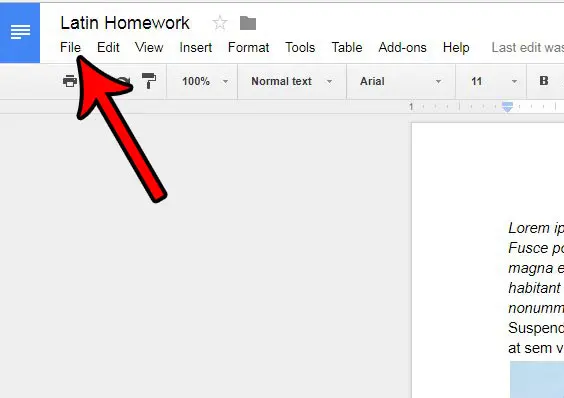
Step 3: Click Download as, then select the Microsoft Word option.
In newer versions of Google Docs that first menu option has been changed to just “Download.”
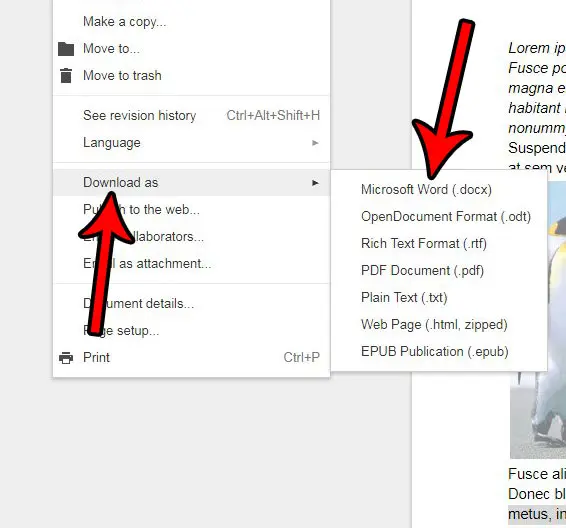
You will then be able to open the downloaded .docx file that Google Docs generates.
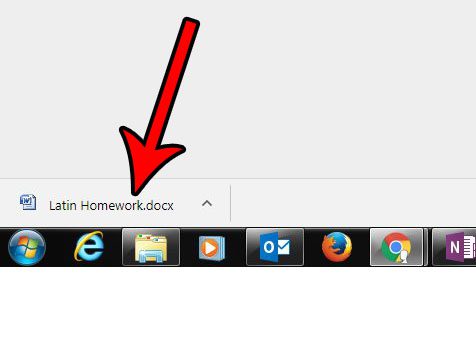
By completing these actions you are simply downloading a copy of the document in the Microsoft Word file format. The original Google Docs file in your Google Drive will not be affected by performing this download.
If Microsoft Word is installed and is set as the default program for .docx files, then double-clicking the file should open it in Word. If Word is installed and not the default, then you can read this article on changing the default program for certain file types.
Related: How to Download an Entire Folder in Google Drive
How to Upload a Microsoft Word File to Google Docs
You can go the other way with this conversion, too. If you want to convert a Microsoft Word file to the Google Docs file type, use these steps.
- Go to Google Drive and click New.
- Select File upload.
- Browse to the Word file and click Open.
It will take Google Docs a couple of seconds to perform the conversion, but you will then be able to open the Word document in the Google Docs file editor.
If you are having trouble finding the files you have downloaded in Google Chrome, then our my downloads guide can show you where to more easily find those items.
Additional Sources

Matthew Burleigh has been writing tech tutorials since 2008. His writing has appeared on dozens of different websites and been read over 50 million times.
After receiving his Bachelor’s and Master’s degrees in Computer Science he spent several years working in IT management for small businesses. However, he now works full time writing content online and creating websites.
His main writing topics include iPhones, Microsoft Office, Google Apps, Android, and Photoshop, but he has also written about many other tech topics as well.