If you like to use shortcuts for your favorite applications and files in Microsoft Windows, then you may not have thought about editing them once they have been created.
But you can customize many aspects of your desktop shortcuts, including the actual file or application that launches when you click the icon.
Our tutorial below will show you how to change a shortcut’s settings to open something different than what it’s currently doing.
How to Use a Different Program to Open a Windows Shortcut
- Go to the file you want to open with the shortcut.
- Right-click on the file and choose Properties.
- Copy the value in the Target field.
- Right-click on the shortcut to modify, then select Properties.
- Delete the current Target field value, then press Ctrl + V to paste the one you copied earlier.
- Click Apply then OK to save your changes.
Our guide continues below with additional information on how to change the program or file that opens when you click a shortcut, including pictures of these steps.
If you have a shortcut icon on your Desktop, then it is associated with a specific program or file.
However, the icon is not specifically linked to that program, meaning that you can change the program or file that opens when you click the icon.
Whether you want to do this because you associate a particular icon with a particular file, or simply if you want to play a joke on a friend, it is very easy to make the adjustment.
Related Topic: If you would like to add a shortcut to the Google Chrome web browser to your desktop, then visit our Google Chrome shortcut on desktop guide.
How to Open a Windows Shortcut With a Different Application (Guide with Pictures)
the steps in this article were performed in the Windows 7 operating system, but are similar in many other Windows versions as well.
Step 1: Browse to the file for the program that you want to open when you click the link on your Desktop.
Step 2: Right-click the file, then click “Properties.”
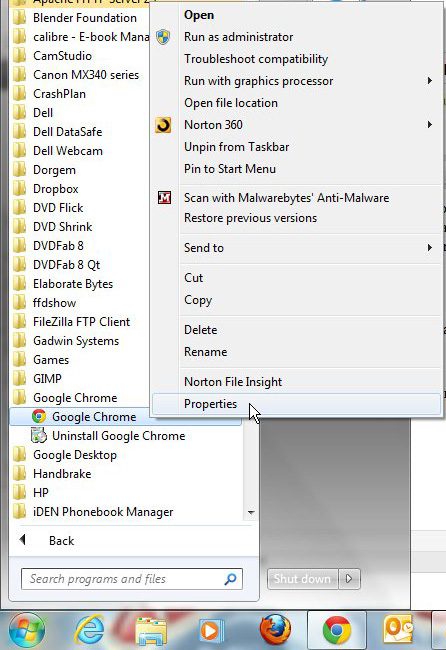
Step 3: Click inside the “Target” field, press “Ctrl + A” to select the URL, then press “Ctrl + C” to copy it.
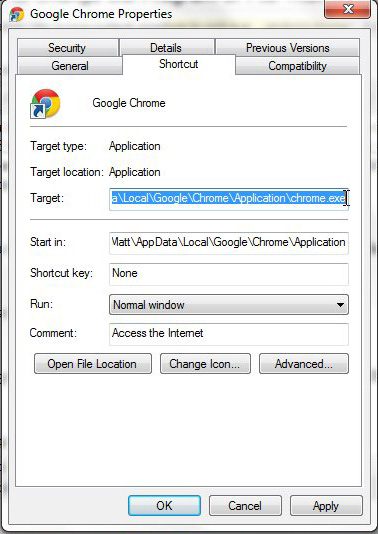
Step 4: Right-click the icon on your Desktop that you want to change, then click “Properties.”
Step 5: Click inside the “Target” field, press “Ctrl + A” to select the current URL, then press “Ctrl + V” to paste the one you previously copied.
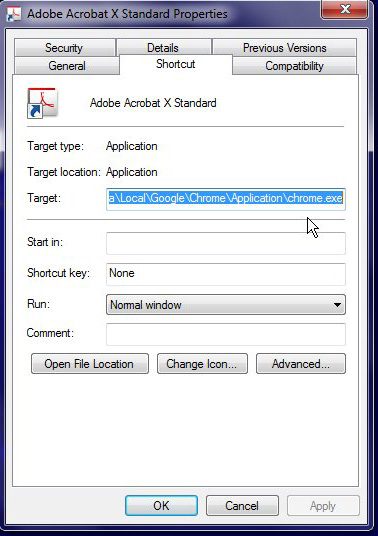
Step 6: Click “Apply,” then click “OK.”
If you are prompted to supply administrator access, click the “Yes” button.
Now that you know how to change the application that gets used to open a shortcut in Windows you can use this method to take more control over the shortcuts that you have on your computer.

Matthew Burleigh has been writing tech tutorials since 2008. His writing has appeared on dozens of different websites and been read over 50 million times.
After receiving his Bachelor’s and Master’s degrees in Computer Science he spent several years working in IT management for small businesses. However, he now works full time writing content online and creating websites.
His main writing topics include iPhones, Microsoft Office, Google Apps, Android, and Photoshop, but he has also written about many other tech topics as well.